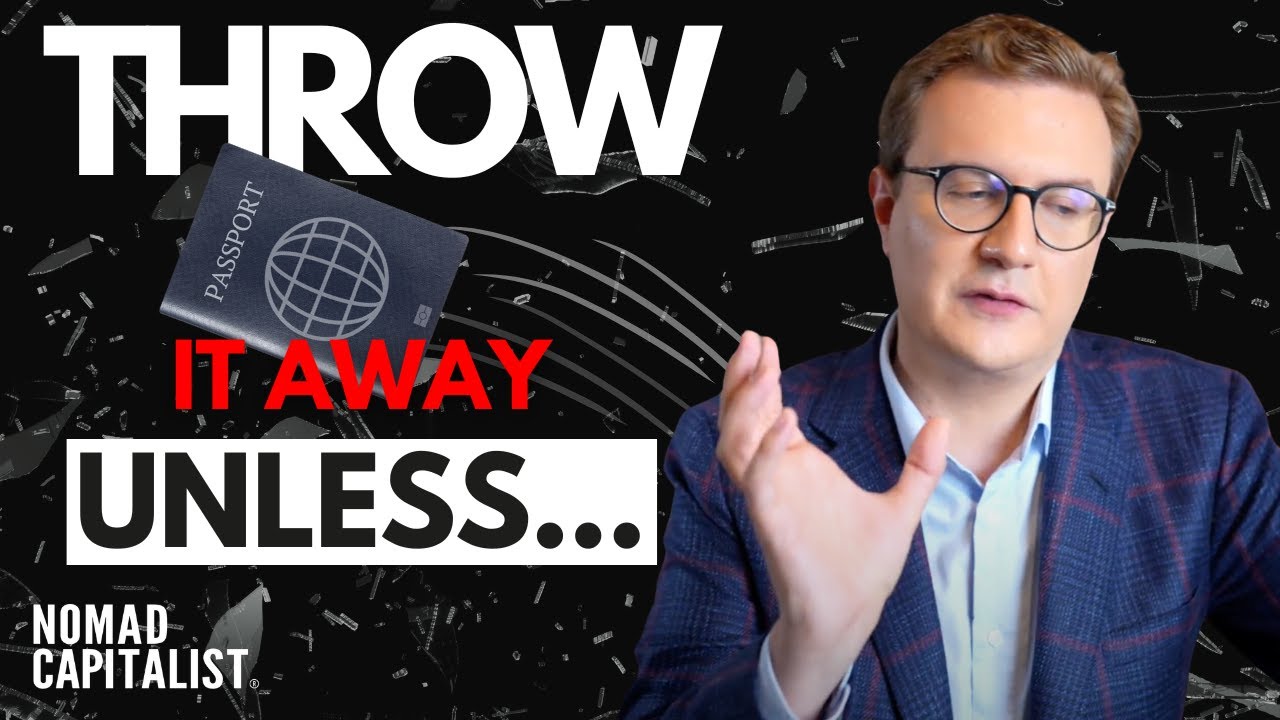🔍
How to Adjust Page Margins in Microsoft Word - YouTube
Channel: Erin Wright
[0]
Dieses Lernprogramm zeigt drei Möglichkeiten zum Anpassen von Seitenrändern in Microsoft Word.
[7]
[Schreibmaschinengeräusche]
[13]
Hallo, mein Name ist Erin.
[15]
Ich bin ein technischer Redakteur und Redakteur, der auf diesem Kanal
[20]
und in meinem Blog unter erinwrightwriting.com Schreibtipps für die reale Welt teilt.
[24]
Heute werden wir uns drei verschiedene Möglichkeiten zum Anpassen der Seitenränder in Microsoft Word ansehen.
[31]
Zuerst verwenden wir das Lineal.
[33]
Diese Methode wird nur für kurze Dokumente empfohlen.
[38]
Dann verwenden wir voreingestellte Ränder.
[41]
Schließlich erstellen wir benutzerdefinierte Ränder.
[44]
Ich werde Word in Microsoft 365 verwenden.
[48]
Die Schritte sind in Word 2019, Word 2016, Word 2013 und Word 2010 identisch
[56]
. Ihre Benutzeroberfläche kann jedoch in diesen älteren Versionen der Software etwas anders aussehen.
[65]
Wie eingangs erwähnt, empfiehlt sich die Seitenlinealmethode nur für kurze Dokumente.
[72]
Wenn Ihr Dokument lang ist oder mehrere Abschnitte hat, sollten Sie
[75]
die voreingestellten oder benutzerdefinierten Randmethoden verwenden, die später in diesem Lernprogramm gezeigt werden.
[81]
Wenn Ihr Lineal nicht sichtbar ist, wählen Sie die Registerkarte Ansicht im Menüband.
[86]
Wählen Sie dann Lineal in der Gruppe Anzeigen aus.
[90]
Drücken Sie nun Strg + A auf Ihrer Tastatur, um das gesamte Dokument auszuwählen.
[97]
Alternativ zu Strg + A können Sie das gesamte Dokument auswählen, indem Sie die Registerkarte Start im Menüband auswählen,
[105]
gefolgt von der Schaltfläche Auswählen in der Gruppe Bearbeiten
[109]
und Alle auswählen aus dem Dropdown-Menü.
[114]
Sobald Ihr Dokument ausgewählt ist, bewegen Sie Ihren Mauszeiger über den inneren Rand des grauen Bereichs
[120]
am linken oder rechten Ende des horizontalen Lineals, bis Ihr Mauszeiger zu einem Doppelpfeil wird.
[127]
Sie sollten einen Tooltip mit der Aufschrift „Linker Rand“ oder „Rechter Rand“ sehen.
[133]
Schieben Sie den Doppelpfeil-Cursor nach links oder rechts, um den Rand anzupassen.
[142]
Um den oberen oder unteren Rand anzupassen, bewegen Sie Ihren Mauszeiger über den inneren Rand des grauen Bereichs des vertikalen Lineals
[148]
, bis Ihr Mauszeiger wieder zu einem Doppelpfeil wird.
[154]
Schieben Sie dann den Doppelpfeil nach oben oder unten, um den Rand anzupassen.
[161]
Sie wundern sich vielleicht über die Linealmarkierung.
[165]
Mit der quadratischen Linealmarkierung im horizontalen Lineal kann der linke Rand des Textes verschoben werden.
[172]
Diese Technik rückt Ihren Text jedoch ein; die Marge wird nicht angepasst.
[178]
Obwohl der visuelle Effekt derselbe ist und normalerweise für kurze Dokumente in Ordnung ist,
[183]
kann das Erstellen unnötiger Einzüge Probleme für andere Formatierungen in längeren Dokumenten verursachen.
[191]
Jetzt verwenden wir die voreingestellten Ränder von Word.
[197]
Bitte beachten Sie, dass sich voreingestellte Ränder nur auf Ihren aktuellen Abschnitt auswirken.
[202]
Wenn Sie eine Voreinstellung auf ein gesamtes Dokument mit mehreren Abschnitten anwenden möchten,
[207]
drücken Sie Strg + A, um das gesamte Dokument auszuwählen, bevor Sie diese Schritte ausführen.
[214]
Wählen Sie zunächst die Registerkarte Layout im Menüband aus.
[218]
Wählen Sie dann die Schaltfläche Ränder in der Gruppe Seite einrichten.
[223]
Jetzt können Sie einen der voreingestellten Ränder aus dem Dropdown-Menü auswählen: Normal, schmal, moderat, breit,
[232]
gespiegelt, was zum Binden von Dokumenten wie einem Buch oder Office 2003-Standard dient.
[240]
Wenn Sie zuvor benutzerdefinierte Ränder hatten, wird auch die letzte benutzerdefinierte Einstellung angezeigt.
[247]
Nachdem Sie Ihre Auswahl getroffen haben, wird das Dropdown-Menü Ränder geschlossen
[252]
und Ihre Ränder werden sofort angepasst.
[255]
Das voreingestellte Menü ist auch vor dem Drucken verfügbar.
[260]
Sie gelangen dorthin, indem Sie in der Backstage-Ansicht die Registerkarte „Datei“ und dann die Registerkarte „Drucken“ auswählen.
[268]
Bitte denken Sie daran, dass Änderungen in diesem Menü das Dokument selbst betreffen, nicht nur die gedruckte Version.
[276]
Jetzt werden wir unsere eigenen benutzerdefinierten Ränder erstellen.
[281]
Um einen benutzerdefinierten Rand zu erstellen, wählen Sie zunächst die Registerkarte „Layout“ im Menüband aus.
[287]
Wählen Sie dann das Dialogfeld-Startprogramm in der Gruppe „Seite einrichten“, um das Dialogfeld „Seite einrichten“ zu öffnen.
[296]
Geben Sie von dort aus Ihre neuen Ränder in Zoll ein, die ganze Zahlen oder Dezimalzahlen sein können,
[301]
in die Textfelder Oben, Links, Unten und Rechts.
[306]
Wählen Sie als Nächstes im Menü „Übernehmen auf“ einen Standort aus.
[311]
Sie können „Dieser Abschnitt“, „Dieser Punkt vorwärts“ oder „Ganzes Dokument“ auswählen.
[316]
Die Option „Dieser Abschnitt“ wird nicht angezeigt, wenn Ihr Dokument keine Abschnittsumbrüche enthält.
[322]
Wenn Sie fertig sind, wählen Sie die Schaltfläche „OK“, um das Dialogfeld „Seite einrichten“ zu schließen.
[328]
Ihre neuen Margen werden sofort angewendet.
[332]
Speichern Sie wie immer Ihre Datei, um Ihre Änderungen zu speichern.
[337]
Ich habe viele andere Videos über Microsoft Word erstellt,
[341]
darunter „Anpassen des Zeilenabstands in Microsoft Word“
[344]
und „Drei Möglichkeiten zum Einrücken von Absätzen in Microsoft Word“.
[348]
Die vollständige Liste finden Sie in der Playlist mit dem Titel „How to Use Microsoft Word“
[352]
, die im Beschreibungsfeld unten verlinkt ist.
[356]
Der begleitende Blog-Beitrag zu diesem Video, der alle Schritte auflistet, die wir gerade durchgeführt
[361]
haben, erscheint auf erinwrightwriting.com, die ebenfalls unten verlinkt ist.
[366]
Fühlen Sie sich frei, mir einen Kommentar zu hinterlassen, wenn es ein bestimmtes Thema im Zusammenhang mit Microsoft Word oder Adobe Acrobat
[372]
gibt, über das ich in Zukunft sprechen soll.
[375]
Und bitte abonnieren Sie meinen Kanal und geben Sie diesem Video einen Daumen nach oben, wenn Sie es hilfreich fanden.
[380]
Vielen Dank fürs Zuschauen!
[383]
[Schreibmaschinengeräusche]
Most Recent Videos:
You can go back to the homepage right here: Homepage