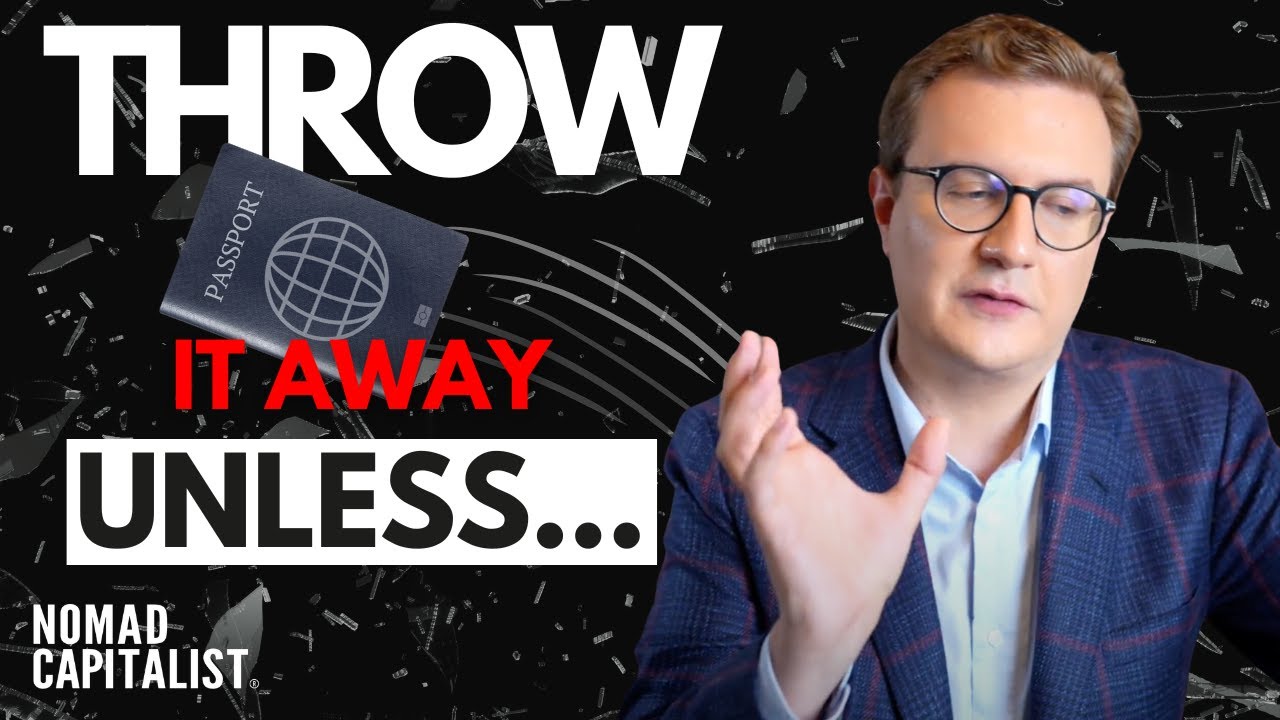🔍
Thinkific Tutorial for Beginners 2023 (Full Guide) - YouTube
Channel: Metics Media
[0]
what's up my name is simon and in this
[2]
video
[3]
i'm gonna show you step by step how to
[5]
create your online course using
[7]
thinkific
[8]
thinkific is one of the most popular
[10]
online course platforms
[11]
because they make it very easy and quick
[13]
to get your course up and running
[14]
without having to worry about any
[16]
complicated technical issues
[18]
now in this tutorial i will walk you
[19]
through every step on my computer
[21]
so you can easily follow along and set
[23]
up your own online course on thinkific
[25]
while watching this video the goal is
[28]
that at the end of watching this video
[29]
you'll be all set up and ready to launch
[32]
i'll also leave timestamps down below in
[34]
the video description so you can always
[35]
come back
[36]
and re-watch certain parts if you have
[39]
any questions at some point
[40]
just leave them down below in the
[41]
comment section and i'll make sure to
[42]
get back to you as soon as possible
[45]
also if you find this video helpful make
[47]
sure you don't forget to click that
[49]
thumbs up button
[50]
so that more people can find this
[51]
information with that being said
[54]
let's get into the tutorial alright so
[57]
let's get started with the first step
[59]
which is to sign up for a new
[61]
free thinkific account now you could
[63]
either go to
[64]
thinkific.com or if you want to support
[66]
me and my youtube channel
[68]
you can also use the link down below in
[69]
the video description or just type in
[71]
medicsmedia.com forward slash thinkific
[74]
and that will redirect you to the
[75]
thinkific homepage
[77]
this is my personal affiliate link which
[78]
means that i would get a commission if
[80]
at some point you decide
[81]
to uh to go for a paid plan this is
[84]
basically how i can make all those
[86]
free videos for you guys so i would
[88]
highly appreciate if you use my link but
[90]
if not that's okay
[91]
as well so the first step that we're
[93]
going to do is we're going to go to the
[94]
top right here and click on get started
[96]
free then we have to type in
[100]
our first name our last name our email
[102]
address decide on a password
[104]
and then click on create your account
[107]
then here on the next step we just have
[109]
to answer a couple of questions
[111]
so just go through this on your own and
[112]
then you can click on start creating
[114]
courses
[116]
cool so that takes us inside of our new
[118]
thinkific account
[120]
and before we get started setting
[121]
everything up we want to quickly go into
[123]
the email inbox of the email address
[125]
that we have used to sign up for
[127]
thinkific and then we want to make sure
[128]
to look for this specific email
[130]
where it says that we need to confirm
[132]
our account so go to your email inbox
[134]
look for this email and then click
[136]
on confirm my account and then it will
[138]
take you back
[139]
inside of your thinkific account
[142]
now as you can see here on the front
[144]
page of your account you can see
[146]
like a checklist where they try to help
[147]
you setting up your first course and
[149]
also getting it launched
[151]
and you can also see a progress bar here
[153]
right now we are at seven percent which
[155]
just means we have created our thinkific
[157]
account
[157]
and the goal is to get that bar to a
[159]
hundred percent
[161]
and you don't actually need to worry
[162]
about this checklist here because i'm
[163]
going to be walking you through
[164]
everything
[165]
in this video and you'll see that at the
[167]
end of the video you'll we will be at a
[169]
hundred percent
[170]
here now let me quickly give you an
[172]
overview over
[173]
this thinkific uh platform just so you
[175]
know how to navigate
[176]
through your account so here on the left
[179]
side is basically where you navigate
[180]
through your account so you have managed
[182]
learning content
[183]
this is basically where you can create
[185]
your courses
[186]
and set up your lectures and all that
[188]
kind of stuff create categories
[190]
add instructors um and so on
[194]
and then you have design your site which
[196]
has to do with the design of your
[198]
online course platform the design of
[199]
your sales pages
[201]
and also of your kind of course page you
[203]
can basically kind of build a website
[205]
where you host all of your courses on
[207]
and we're going to go into this menu
[208]
later on in the tutorial
[210]
then you have market and sell this has
[212]
to do with actually getting your course
[214]
out there promoting your course to
[215]
people
[216]
to actually buy it and you can create
[218]
coupons you have sales widgets
[220]
you can track your orders right here and
[222]
you have also integration so if you want
[224]
to integrate
[225]
thinkific to maybe an email marketing
[226]
software like mailchimp or something
[228]
like that
[229]
you can do that right here and then
[231]
advanced reporting is something you can
[233]
go into after you have launched your
[234]
course
[235]
and you want to see how many people have
[237]
enrolled and what's the progress of your
[239]
students and so on
[241]
and under the support your students
[243]
section this is how you can kind of help
[245]
your students out by
[246]
maybe giving them assignments giving
[248]
them reviews or tracking their progress
[251]
and so on this is also something you can
[253]
go into once you get some students so
[255]
you can really figure out
[256]
what's the best way to teach your
[258]
students whatever you're teaching and
[260]
kind of help them on their learning
[262]
journey and then settings is something
[264]
that we will go
[265]
into later on in the video where we're
[267]
gonna make some changes where we're
[268]
gonna just
[269]
check if everything is set up correctly
[271]
for your account
[272]
and here you can change your account
[274]
details
[275]
and also upgrade to a paid plan if at
[277]
some point you decide that you need one
[278]
of the pro features
[280]
it's very cool that thinkific has a free
[282]
plan but you'll notice that a lot of
[284]
features are only available for a paid
[287]
plan
[287]
so if at some point you decide that you
[289]
need those paid features
[290]
or you want to make more courses then
[293]
you can upgrade here by clicking on
[295]
update plan
[296]
so let's now get started and create our
[299]
first course
[300]
so we go to the left side here and
[302]
scroll all the way up
[304]
click on manage learning content and
[306]
then we want to click
[307]
on courses right here
[310]
and then click on new course on the top
[313]
right
[315]
and here you can either decide to go
[316]
with a course template
[318]
so they have different templates that
[320]
are already set up so they have already
[321]
set up chapters and lessons kind of as a
[323]
structure
[324]
that you can use for your own course so
[326]
there's like a mini course
[327]
a webinar replay a flagship course and
[330]
so on
[331]
but what i'm going to go with is just a
[332]
blank template so i can show you how to
[334]
build
[334]
up a course from scratch so i'm going to
[337]
choose blank template right here
[339]
and as an example for this video i'm
[340]
going to create a course for people that
[342]
are interested
[343]
in ranking videos in the youtube search
[346]
algorithm
[347]
so i'm going to um i'm going to type in
[350]
youtube
[351]
ranking academy this is the name of the
[355]
course that i want to create
[356]
then i'm going to click on create course
[360]
and that takes us inside of the course
[361]
menu where we can start building out our
[364]
course content so
[366]
the first thing that we're going to do
[367]
is add chapters to our course and then
[369]
we're going to add
[370]
lessons to each chapter so on the bottom
[372]
left you can click on add chapter
[375]
and then we're going to give the chapter
[376]
a name so we're just going to call it
[378]
um the basics then i'm going to click on
[382]
save and then you can see the new
[385]
chapter has showed up here on the left
[387]
side
[387]
under course curriculum and
[390]
let's add some more chapters so again
[392]
we're going to click on add chapter
[394]
we're going to name this let's say
[398]
setting up your youtube
[402]
channel again click
[405]
save and then let's add another chapter
[409]
so we have three chapters and
[412]
let's name this creating your
[415]
first video now you could also set
[418]
chapters to a draft mode which means
[420]
that
[421]
when people start enrolling in your
[423]
course then they will only
[424]
see the chapters that are not in draft
[427]
mode so if you click here
[428]
then you can still keep working on the
[430]
chapter even while
[432]
when people are already enrolled in your
[434]
course
[435]
but i'm not going to do that so i'm
[436]
going to uncheck and click on save
[439]
and now we already have three chapters
[441]
so the next step is to add lessons
[443]
to our chapters and there are multiple
[446]
ways you can do that so if you already
[448]
have a lot of videos
[450]
recorded and you just want to upload
[451]
them all at once
[453]
what you can do is click on bulk
[454]
importer right here
[456]
and then you can see all the chapters
[458]
that you have created already here
[460]
and you can um just bulk upload multiple
[463]
videos at once
[464]
and then it will create lessons based on
[466]
those videos
[468]
so let me show you what i mean so let's
[470]
click on select files for the first
[471]
chapter
[472]
then i'm going to select these two
[473]
lectures here click on open
[476]
and then it will upload those two
[477]
lectures and as you can see here in a
[480]
moment
[480]
it will create new lessons for both of
[483]
these videos so we already have two new
[485]
lessons so now both of those videos are
[488]
uploaded so we can give this a name
[490]
so let's name the first video how
[495]
the algorithm works
[498]
and then um the second lesson will be
[503]
how we can get on top something like
[507]
that
[507]
and as you can see here now on the left
[509]
side you can see this is the first
[511]
chapter the basics and then the first
[513]
lesson is how the algorithm
[514]
how the algorithm works and how we can
[516]
get on top these are the both the two
[518]
lessons
[519]
what you could also do is add each
[521]
lesson individually
[523]
so let's say on the second chapter we
[525]
want to add each lesson
[526]
individually without bulk uploading
[528]
everything so we can just click
[530]
on add lesson and then think if it gives
[533]
us a lot of possibilities
[535]
on what kind of content we want to put
[536]
in that specific lesson
[538]
so we can put in videos as we have just
[540]
seen we can add quizzes
[542]
multimedia this is basically linking to
[544]
some other website
[546]
um text surveys pdf document audio
[549]
download presentation
[551]
um brilliant exam assignment
[554]
and live so if you want to live stream
[555]
something um
[557]
so let's for example add a quiz so i'm
[559]
going to click on add quiz
[561]
and we can give that a title so let's
[563]
just say test yourself
[566]
and then we can add a question right
[568]
here so let's say
[570]
youtube um youtube
[574]
belongs to and then the first answer
[577]
will be
[578]
google and the second answer will be
[581]
facebook
[583]
and then we want to make sure the right
[585]
answer is ticked right here this is the
[587]
correct answer
[588]
and then we're gonna just click
[592]
save so obviously you can add multiple
[594]
questions but i'm just gonna
[595]
leave it at the one and that's it now we
[597]
have created a new
[600]
uh lesson here which is a quiz
[603]
and what we can also do is add multiple
[606]
things
[607]
to one lesson let's go into the first
[609]
lesson that we have in under the basics
[611]
chapter
[612]
click here and as we can see we have
[614]
already a video
[615]
what you can also do is add text under
[617]
the video so let's click here
[618]
and let's just um say something like
[621]
watch this first blah blah blah
[625]
and you can also add a link so download
[629]
something download it here and then
[632]
let's
[633]
make this one a link highlight it
[637]
click on insert link and then we can
[639]
just add a url so we can just type in
[641]
https
[644]
um let's just send them to google.com
[648]
insert and then this will be a hyperlink
[651]
or what you could also do if you have
[653]
more
[653]
if you have a document that you want
[655]
people to download for example
[656]
i have a youtube upload checklist and
[659]
what i could do is just click on add
[660]
downloads
[661]
select file then i'm going to add the
[664]
the youtube checklist right here it will
[667]
upload the checklist
[668]
to this lesson and then people can just
[670]
download it
[671]
under the video what you can also do is
[673]
add
[674]
is just make this lesson a free preview
[678]
which is maybe a good idea if you want
[680]
to get some new students
[682]
and but the students maybe are not sure
[684]
if they should buy so we can give them
[686]
as
[686]
a preview lesson so they can see that
[688]
you have very high quality content
[690]
and then after they have watched maybe
[691]
the first lesson they are ready to buy
[693]
and see the rest of the course
[695]
so that's what i'm going to do here i'm
[696]
just going to take this so they can so
[698]
even
[699]
so people can just preview this lesson
[700]
without having to buy the entire course
[703]
you can also enable discussions which is
[704]
something that i would recommend because
[706]
it gives your students the ability to
[708]
comment under each video and you can
[710]
help them out there
[711]
and people can help out each other and
[713]
so on and i usually don't do this
[716]
make this video downloadable because i
[717]
don't want people to download the
[718]
content and upload it to another
[720]
platform
[721]
uh that's why i untick this and as you
[724]
can see here there are also some more
[725]
things you can do but
[726]
a lot of them are only available for the
[729]
pro plans for the paid plans
[731]
so if you need this you could just
[733]
upload upgrade and then you can also
[735]
make this a prerequisite which means
[737]
that they have to have to watch this
[739]
video
[739]
before they can move on to the next
[741]
video always when you change something
[743]
make sure you click on save
[745]
and now let's actually see how this will
[748]
look like
[749]
for a student so we're going to go to
[750]
the top right click on preview
[752]
and then we're going to preview the
[754]
current lesson that we have just created
[756]
and then you can see how this will look
[757]
like for a student
[759]
so right now here on the left side you
[761]
can see the the entire course
[763]
so we have three chapters and they can
[766]
just navigate through the course like
[767]
that
[768]
and they also have a progress bar here
[771]
in the top left
[773]
and they can also search for lessons and
[775]
then here on the right side is the
[776]
lesson content so here
[778]
this is the video that we have uploaded
[780]
then here this is the text that we have
[782]
added with the link
[783]
and also the document the youtube
[786]
optimization checklist
[787]
that people just can can just download
[790]
here and then they can just click on
[792]
save and download whatever you
[794]
are giving them once they have the
[796]
lesson completed they can click on
[797]
complete and continue here in the bottom
[800]
and then the progress bar
[802]
will will kind of fill up fill up and it
[805]
will automatically move
[806]
to the next lesson so i think the design
[808]
is very cool here very straightforward
[810]
very simple
[812]
let's close out of this and go back to
[814]
our course
[815]
menu now that's basically everything you
[818]
have to know to start building out your
[819]
course using thinkific
[821]
um obviously you can just play around
[824]
with adding
[825]
different things like you can also add a
[826]
presentation you can also
[828]
do a voiceovers for each slide of the
[830]
presentation and so on
[832]
but basically you just click on whatever
[833]
you want to upload and then on the right
[835]
side
[835]
you can change all of the settings and
[838]
kind of
[839]
add more more content now let's actually
[842]
move on
[843]
and go to settings right here
[847]
and just go through each of these
[848]
settings to make sure everything is set
[850]
up correctly
[851]
the course name is you can always change
[853]
your course name here
[854]
the course url is maybe also something
[856]
you want to change
[858]
um the course the course url will be
[861]
at this one right here so right now it's
[863]
medics school
[865]
um dot thinkific dot com forward slash
[867]
courses four slash youtube ranking
[868]
academy
[869]
if you want to change that to maybe just
[871]
youtube academy
[873]
then you can see that the end of your
[875]
url will change to youtube academy
[877]
but i'm just going to leave it as it was
[879]
before then choose your instructor right
[881]
now i only have one instructor which is
[883]
me
[884]
and then also you have some pro features
[887]
right here
[888]
and security disable text copying this
[892]
may make sense if you don't want people
[893]
to copy text but
[895]
i'm not going to do that and then you
[897]
could also delete the course if at some
[898]
point you don't want to use it anymore
[900]
let's move on to course image and
[901]
description here is where you can add an
[904]
image for your course which is also
[905]
great for marketing purposes as well
[907]
so i'm just going to upload a image that
[909]
i've prepared for this specific course
[911]
just something i've very quickly created
[913]
with canva.com
[915]
click on upload and this this will be
[917]
like the image of the course
[920]
then i would also recommend you add a
[921]
description for your course so in this
[923]
case i would just type in something like
[925]
learn lear learn
[929]
how to rank your videos on the first
[934]
page of youtube search then click
[937]
save and let's move on to the next step
[941]
course player appearance so this is
[943]
something you can also play around with
[946]
and you have the light theme and the
[947]
dark theme so when we click on preview
[950]
all course lessons this is the light
[953]
theme that you see right now which is
[955]
the one that i prefer
[956]
actually but you can also change it to a
[958]
dark theme and
[959]
and see how this looks
[962]
so click save and now when we reload
[964]
this page
[965]
it will change to the dark theme so
[968]
whatever you think looks best
[970]
for you just choose whatever you want to
[972]
i like the light team better so i'm just
[973]
going to leave it at light theme
[975]
and then style primary color
[978]
you can change this here because it's
[979]
only pro feature but we can change this
[982]
later on
[982]
in in the basic settings i'm going to
[985]
show you how to do
[985]
that later um lesson type icon and label
[990]
also pro features course player logo
[993]
also pro feature
[994]
then course progression and completion
[996]
um you can decide to auto play the
[998]
lessons if you want to
[1000]
um chapter completion disable check to
[1002]
complete your message
[1004]
um i'm just going to leave everything
[1006]
here as it is it looks pretty good
[1008]
if you have a pro plan you could also
[1012]
create certificates for your students
[1014]
so here you could choose
[1017]
different certificates that people will
[1019]
be getting when they actually complete
[1020]
the entire course
[1021]
but this is a pro feature as well
[1025]
and let's move on this is if you would
[1028]
want to add different
[1029]
admins for the specific course so if you
[1032]
have multiple instructors
[1033]
and you can assign each instructor to to
[1036]
the courses that
[1037]
they are assigned to um seo is something
[1040]
that you could do you could add a title
[1042]
a description
[1044]
which maybe helps for people to stumble
[1046]
upon your course in google search
[1048]
but it's very unlikely but it can't hurt
[1050]
to just type in a title description
[1052]
and some keywords for this specific
[1054]
course so i would actually do that
[1057]
then if you have a pro plan you could
[1060]
also go to the drip
[1061]
option here and this enables you to
[1065]
drip out your content to your students
[1067]
so if you have a course that is
[1070]
that requires your students to complete
[1072]
something before they go to the next
[1073]
step
[1073]
then you could say that okay they will
[1075]
get the first chapter immediately and
[1077]
then the second chapter
[1078]
they will get that after after seven
[1080]
days and so on
[1082]
so this is something you could do on the
[1084]
pro plan
[1085]
then uh the pricing of your course this
[1087]
is something that is very important
[1088]
obviously
[1089]
if you want to make money selling
[1090]
courses then you have to put a price on
[1092]
your course
[1095]
let's just close this so you could
[1097]
either make this course for free
[1099]
if you want to but you could also charge
[1102]
for your course
[1103]
so here if you want to charge we click
[1105]
on one time payment
[1106]
and then before we can set a price for a
[1108]
course we have to add a payment provider
[1112]
so we can either add stripe or paypal
[1115]
depending on your situation maybe one of
[1117]
them is
[1118]
better than the other because maybe you
[1120]
have lower fees personally for me stripe
[1122]
would be a bit cheaper
[1123]
so i have added stripe but um
[1126]
just click on one of them and then it
[1128]
will take you to the settings where you
[1130]
can add
[1130]
the payment providers if you want to add
[1132]
stripe just click on connect account if
[1134]
you already have
[1135]
a stripe account it will just be you
[1137]
will just be able to connect it here
[1139]
or if you don't have a stripe account it
[1140]
will just walk you through setting up
[1142]
your stripe account
[1143]
like adding your bank details and so on
[1146]
um but for this tutorial because it's
[1148]
quicker i'm just going to add my paypal
[1149]
here
[1150]
and then i'm gonna move on showing you
[1151]
how to add a price to your course
[1154]
so for paypal just type in your paypal
[1156]
email address and also your paypal
[1158]
merchant id
[1159]
and then click save and then once you
[1162]
have added a payment provider we can go
[1165]
back
[1165]
to our course settings and we want to
[1168]
quickly reload the page
[1170]
so that this page also recognizes that
[1172]
we can now set a price for a course
[1174]
then we're going to choose one-time
[1176]
payment and now we can actually set a
[1178]
price so let's set the price to
[1180]
let's say 199
[1183]
and here if you want to make this course
[1185]
limited so if
[1186]
you want to give your your students only
[1188]
like a year
[1190]
access to this course you could type in
[1192]
365 days here
[1193]
but i'm just going to make this
[1194]
available forever and
[1197]
then all you have to do here is click on
[1199]
save and then we have added
[1201]
our price now if you have a pro
[1204]
plan then you can also add a
[1206]
subscription so you could charge
[1207]
maybe 30 per month for your course uh
[1210]
for your entire
[1211]
kind of mastermind or something and you
[1213]
can also have a monthly payment plan
[1215]
which is maybe useful if you have a very
[1217]
expensive course
[1218]
then you can make it like three payments
[1220]
of two hundred dollars instead of six
[1222]
hundred dollars
[1223]
all at once so make sure you click save
[1225]
here once you have set up your pricing
[1227]
uh then you can click on after purchase
[1229]
but this is only available for
[1231]
um for pro for pro customers
[1235]
they can add upsells so if somebody buys
[1238]
a course and then
[1239]
you can say okay if you want to get
[1241]
coaching with that course they can buy
[1243]
that as an upsell
[1245]
then publish once you have finished your
[1248]
course
[1249]
what you want to do is go to the publish
[1251]
here and then go to publish
[1253]
click save and then people will be
[1255]
actually able to watch the lessons
[1257]
of your course and then
[1261]
that's pretty much it for creating our
[1263]
entire course content
[1265]
now the next thing we have to do is
[1267]
build out our landing page
[1269]
that we will send people to that are
[1270]
interested in purchasing
[1272]
our course so we would do that on the
[1274]
top right here where it says build
[1276]
landing page
[1276]
but before i do that we have to go and
[1278]
choose a theme
[1280]
so we're going to go actually out of the
[1282]
menu here by going to the top left
[1283]
clicking on the little
[1284]
cross icon and that will take us back
[1287]
into
[1288]
our dashboard where you can see now that
[1290]
we have created this new course called
[1291]
youtube ranking academy and it's also
[1293]
published
[1294]
because we have already published a
[1296]
course let's go to design
[1298]
your site and here we're going to click
[1301]
on theme
[1302]
library because thinkific has a couple
[1304]
of themes
[1305]
and what you want to do is kind of
[1306]
decide on a theme that fits
[1308]
your branding maybe the type of for your
[1311]
course that you're doing
[1312]
and then you want to make it through you
[1315]
want to keep the same theme throughout
[1316]
the course
[1317]
so i'm going to click on explore themes
[1319]
right here and you have
[1321]
three different main themes and then in
[1323]
each theme you have also different
[1325]
options
[1326]
so this is the the default theme the
[1328]
empire theme so you can check that out
[1330]
here
[1330]
this is basically what the pages will
[1332]
look like with that theme
[1334]
i think it looks pretty good actually
[1336]
you could also
[1337]
check out this color the jet one
[1340]
or maybe the spark so as you can see
[1344]
um a lot of different themes um but
[1347]
maybe let's let's check out the vision
[1349]
theme here
[1351]
this is also a cool theme so
[1355]
let's say i want to go with that theme
[1358]
so what i'm going to do is click on
[1359]
install vision here on the bottom
[1361]
click on yes copy my content
[1364]
got it and then it will install a new
[1368]
theme now
[1368]
also you can just leave it at empire if
[1370]
you want to
[1372]
but i just wanted to show you that you
[1373]
can actually choose different themes
[1375]
here on thinkific
[1377]
then we want to go to my themes here on
[1379]
the top and as you can see here
[1380]
the empire is still still published the
[1384]
published theme
[1385]
so what we're going to do is go to the
[1386]
three dots here or actually no we just
[1388]
hover over this
[1389]
and then we click on publish again
[1392]
publish
[1392]
and then it will actually change the
[1394]
theme to the new theme vision
[1396]
that we have just installed and now that
[1400]
we have set up our theme we can go
[1402]
back to our landing page builder so
[1405]
we're going to go
[1405]
again to manage learning content here we
[1408]
go to
[1408]
courses then we're going to go to the
[1411]
course that we have created before
[1412]
youtube ranking academy
[1416]
and now we can actually go to the top
[1418]
right and click on build
[1420]
landing page now we are inside of the
[1424]
page builder of thinkific
[1426]
which is a very simple page builder that
[1428]
we're going to use to build out our
[1429]
landing page for our course that we have
[1431]
just created
[1432]
and later on we can also use that page
[1434]
builder to build a dedicated kind of
[1436]
website
[1436]
for all of the courses that we have on
[1438]
thinkific
[1440]
now um this is kind of similarly built
[1443]
like a website so you have the header
[1445]
here you have the footer on the bottom
[1447]
and you have different sections in the
[1448]
middle so right now we have the banner
[1451]
section which is just the title of our
[1452]
course
[1453]
and then the curriculum which just shows
[1455]
the content of our course which is
[1457]
automatically
[1458]
taken from our course content and here
[1461]
on the top you can also change to mobile
[1462]
view
[1463]
if you want to see how it looks like on
[1464]
a mobile phone or full screen mode
[1467]
um we're just going to go through it
[1469]
from top to bottom and then we're going
[1470]
to just change some things
[1472]
to make it a high converting landing
[1474]
page
[1475]
now um first we're going to go into
[1477]
theme settings here
[1478]
and we just want to kind of decide on a
[1481]
general style of our
[1483]
landing page so go to style here and
[1486]
then just
[1487]
experiment with different styles so let
[1489]
me click on focus
[1490]
i think it's already in focus right now
[1492]
so let's check out the tempo
[1495]
okay that's kind of weird so i'm going
[1497]
to go to thrive
[1500]
and just choose the one that looks the
[1501]
best to you i'm just going to go with
[1503]
focus because i thought that looks the
[1505]
best
[1505]
in my opinion and then once you have
[1508]
decided on in style
[1509]
you can also go into the colors right
[1511]
here and then just change some colors
[1513]
that you think are
[1514]
working better with your brand so what
[1517]
you can do
[1517]
is maybe we go to the
[1521]
primary button so let's make this maybe
[1524]
a green or maybe this is a youtube
[1527]
course so i'm gonna make it
[1528]
red and i can also copy this
[1532]
this code this color code here and then
[1535]
change it
[1535]
to maybe also text and links
[1539]
um let's maybe do this
[1544]
you can just experiment around a bit and
[1546]
you can see exactly what changes
[1548]
okay that's a bit weird actually so
[1550]
discard
[1552]
go back and yeah just experiment out
[1554]
with the colors and then
[1556]
just make it kind of fitting to your
[1558]
brand then you can also go to typography
[1560]
and maybe change the fonts of your
[1562]
landing page
[1563]
i'm just going to leave it as it is to
[1564]
save some time here and then the favicon
[1567]
is what you will see on the top of the
[1570]
browser
[1570]
so right now you can see the favicon of
[1572]
thinkific right here
[1574]
um and we want to actually change that
[1576]
to something that is either your logo
[1578]
of your business or your brand or maybe
[1580]
something that has to do with your
[1581]
course
[1582]
so let me upload an image that is for
[1584]
this youtube course i just have this
[1585]
image from
[1586]
i think it's called flaticon.com is
[1588]
where you can just simply download
[1591]
um such little logos so i'm gonna upload
[1594]
this
[1595]
and then um let me quickly show you how
[1598]
this looks like
[1600]
so now here on top you will see this is
[1602]
the favicon so now it says
[1603]
it has like a youtube icon here on the
[1606]
top
[1607]
and then let's go back here so that's
[1609]
everything we're going to do in the
[1610]
theme settings
[1611]
now we can go back to pages and we can
[1613]
start
[1614]
customizing each section of the page so
[1617]
first we're going to go to the header
[1618]
here
[1619]
and first of all we can add a logo if
[1621]
you want to so let's go to logo upload
[1623]
image
[1624]
then i'm going to choose let's say this
[1626]
logo right here
[1628]
upload and then you can also change the
[1631]
size
[1632]
maybe make it i think the size is pretty
[1635]
good so i'm just going to leave it
[1636]
you can see the logo right here then you
[1639]
can also
[1640]
make this logo a link so when people
[1642]
click on the logo they will go to
[1644]
let's say the course page and
[1647]
then the style this is the style of the
[1650]
header so you could say that
[1652]
you wanna you want the header to
[1654]
disappear and people scroll down
[1656]
like this or i would just make it sticky
[1659]
so that people can always see the header
[1661]
because it just makes it easier
[1662]
to kind of navigate through your landing
[1664]
page
[1666]
and then you also have links so right
[1669]
now there's one link to all courses
[1671]
personally i would remove this link
[1672]
because i only have one course
[1674]
and i'm not even going to use the the
[1676]
page where i host all the courses
[1678]
but you could also add more links so
[1679]
let's click on add link and maybe add a
[1681]
link to my youtube channel so let's
[1684]
type in youtube youtube
[1688]
and then select a destination
[1693]
let's say custom custom url
[1696]
and just type in https and then i'm
[1699]
going to type in
[1700]
the link to my youtube channel
[1704]
medics media so just like that
[1707]
let's open it in a
[1711]
in a new window and
[1714]
make sure you save it and now we can see
[1717]
we have a new link here on the header so
[1719]
you can add
[1719]
as many links as you want to so that's
[1722]
pretty much it
[1723]
for the header let's go back here then
[1726]
let's go to the banner which is the main
[1728]
hero image here of our page so first
[1731]
let's go to headings and change the
[1734]
heading
[1735]
from automatically add course name and
[1738]
description
[1739]
which is actually fine right now you
[1741]
could also change it if you wanted to
[1743]
i'm just going to leave it as it is
[1744]
because that's exactly what i want the
[1746]
header to say
[1747]
the name of the course and also learn
[1748]
how to rank videos on the first page of
[1750]
youtube search
[1752]
and the size maybe make it a bit bigger
[1755]
like this and
[1758]
obviously want to change the hero image
[1760]
so let's go to hero image
[1762]
click on upload and personally i have
[1765]
this image from pexels.com
[1767]
where you can get copyright free images
[1770]
so i've just
[1771]
downloaded this that is related to
[1773]
youtube
[1774]
and you can just upload that here and
[1776]
then it will
[1778]
change the hero image to this specific
[1781]
image
[1782]
all right cool so now if you notice that
[1784]
your text isn't really popping
[1786]
what you can do is set the overlay color
[1788]
the overlay color to
[1790]
to black and then just lower the opacity
[1792]
of the the image here
[1795]
and then it will just be or actually
[1797]
increase the opacity sorry
[1799]
and then it will um make it darker and
[1802]
then this will pop a bit more but then
[1803]
the buttons will be darker so yeah you
[1806]
just have to experiment around a little
[1807]
bit you can also change the
[1809]
the font to maybe black and then you
[1811]
make the background
[1812]
brighter and so on then picture picture
[1815]
is something that i think is very
[1816]
interesting because you can add
[1818]
a picture on the top of the banner or in
[1820]
the banner here or you can also add a
[1822]
video which is something that i would do
[1824]
personally
[1825]
so what we can do is use a video from
[1828]
maybe the library let's lose the first
[1831]
lecture
[1832]
obviously you would maybe create a video
[1833]
specifically for your landing page
[1835]
to kind of talk to your visitors and
[1838]
tell them what the course is about
[1840]
because
[1840]
to be honest most people now online they
[1842]
like to to watch videos
[1844]
more than just read so you can add a
[1847]
video here
[1848]
which i think is very cool then social
[1850]
links is also something
[1852]
you can add if you want to just um find
[1855]
the icon here so you could
[1857]
type in instagram instagram
[1860]
and then put your link here and then it
[1862]
will add the social link
[1865]
somewhere i'm not sure where um
[1868]
and then let's move on size and
[1870]
alignment i'm just going to leave it at
[1871]
the left side i think that works well
[1874]
and you could also add buttons but i'm
[1875]
just going to leave it at that click
[1877]
save
[1878]
and that's it for the banner now what
[1881]
i'm going to do
[1882]
is let's go to create curriculum
[1886]
and it automatically recognizes what
[1889]
course this landing page is for
[1891]
so here we can just leave it as it is
[1893]
maybe change the
[1894]
the heading to here's what's in
[1897]
the course we don't need the subheading
[1900]
center that's good
[1901]
layout um top that's good
[1906]
and let's go back and now we have
[1908]
already set up
[1909]
those two sections of our landing page
[1912]
now what we can also do
[1913]
is maybe add a description of the course
[1915]
so let's click on add section here
[1917]
and then let's see let's let's go to
[1921]
maybe just text
[1925]
text and media let's check out text and
[1927]
media and then it will add a new section
[1930]
so let's see how this looks like
[1932]
okay so let's take this and then just
[1934]
put this
[1935]
maybe just under the banner so here
[1938]
we can just adjust this
[1942]
so here you can just give a little
[1943]
description for your course
[1945]
and maybe change the heading as well to
[1948]
why this is the best course
[1951]
ever something like that and then um
[1956]
obviously you want to change all the
[1957]
text here then let's maybe
[1959]
also add
[1961]
[Music]
[1962]
bio for you for instructor people want
[1964]
to know about
[1965]
you the instructor so let's add
[1968]
a maybe a text
[1972]
with an image image with text
[1977]
like this and let's see
[1981]
okay so here for the image i'm going to
[1983]
upload an image of myself
[1985]
upload image and
[1989]
let's upload this image upload
[1993]
then i'm going to just decrease the size
[1995]
of the image a bit
[1997]
and like this
[2000]
and then i'm going to change the text so
[2002]
i'm going to make this
[2004]
about um meet your teacher
[2009]
we don't need the subheading and then
[2010]
description and say something like i've
[2012]
been
[2014]
on youtube since blah blah blah and then
[2018]
they can read a little bit about
[2019]
the teacher and then i would also add an
[2022]
faq section
[2023]
so let's type in frequently frequently
[2026]
asked questions
[2028]
and that would just come right under the
[2031]
about me section
[2032]
so here what you can do is just
[2036]
go to these questions here and just type
[2038]
in a question and then type in the
[2040]
answer
[2041]
right here and then that should answer
[2043]
people's most
[2044]
frequently asked questions now you could
[2047]
also add testimonials
[2048]
so let's go back here add new section
[2052]
and let's type in testimonials social
[2055]
proof
[2057]
all right let's click on testimonials
[2060]
and here what you want to do is just add
[2062]
images maybe of people that have already
[2064]
taken your course
[2065]
what you can do is also like give out
[2067]
your course for free to a couple of
[2068]
people
[2069]
and then ask them all you ask in return
[2071]
is maybe an
[2072]
honest testimonial and then just go to
[2074]
testimonial
[2075]
upload an image let's see if i have one
[2078]
and i think i have prepared one here
[2082]
so add an image of your actually doesn't
[2084]
work because it's too large
[2086]
so just add an image of your student
[2087]
here if they agreed to do that
[2089]
and then type in the testimonial right
[2091]
here
[2092]
because that really helps with actually
[2094]
um converting
[2095]
your visitors into new customers and
[2098]
then on the bottom i would also add
[2100]
another call to action so let's go for
[2103]
let's type in text and text with call to
[2106]
action
[2107]
and then we really want to make them
[2109]
actually buy the course
[2111]
so let's change the text to maybe
[2114]
what are you waiting for or um
[2119]
get more views now
[2122]
and then don't need a subheading just
[2126]
delete that
[2127]
and change that to again tell them why
[2130]
the course is so beneficial to them then
[2133]
the button this is the call to action to
[2135]
actually send them to the checkout page
[2137]
so select destination this is the
[2139]
checkout page choose a product this is
[2141]
youtube ranking academy
[2143]
with the default price and call to
[2145]
action will be
[2147]
enroll now and
[2150]
that's it so once we are finished
[2154]
setting up our landing page
[2155]
and we have saved everything again make
[2157]
sure on the bottom left you click save
[2158]
whenever this pops up here
[2160]
then we want to go back and maybe
[2161]
preview this landing page and see how it
[2163]
looks like
[2164]
for somebody that's just visiting our
[2166]
landing page
[2167]
so once everything is safe go to the top
[2169]
left and close out of this builder here
[2172]
and then again close out of this course
[2174]
menu
[2175]
that will take us back to the dashboard
[2177]
and what we want to do is click on
[2179]
design your site on the left side
[2181]
click on preview website and
[2184]
that will take us to the main website
[2188]
where all of our course courses are
[2190]
now we haven't made any design changes
[2192]
to this page now what we want to check
[2193]
is the landing page so we're going to
[2195]
click on this course
[2197]
and so we can see how the landing page
[2199]
looks like for somebody
[2200]
who isn't enrolled yet we're going to
[2202]
just copy the url
[2204]
and right click copy then i have opened
[2207]
up a new browser
[2208]
and i just paste it in here and then
[2211]
i can see exactly how it will look like
[2213]
for a new visitor
[2214]
so right now we have this video that's
[2217]
playing automatically this is great
[2219]
we have a buy button right here and
[2221]
people click on the buy button they will
[2223]
get to the checkout page
[2225]
then they can enter their name email
[2227]
address password
[2229]
and then they will be uh once you click
[2231]
sign up they will be taken to the
[2233]
part where they can enter their credit
[2234]
card information or
[2236]
pay with paypal and then they can
[2238]
purchase the course
[2240]
then this is the best course ever
[2243]
curriculum
[2244]
meet your teacher and so on awesome
[2247]
make sure this button works as well here
[2249]
perfect
[2250]
now we are pretty much finished setting
[2252]
up our landing page
[2254]
what we can do now is also set up like
[2256]
the website
[2257]
that is specific for kind of hosting all
[2260]
of our courses
[2261]
kind of what you saw right here
[2264]
now if you only have one course i would
[2267]
actually not even use this page
[2269]
if you have only one course what i would
[2271]
do is i would go to site builder right
[2274]
here
[2276]
and then i would go to home page and
[2279]
i would click on redirect and then
[2282]
select the destination to
[2284]
a course and select your course that we
[2287]
have just created so youtube ranking
[2288]
academy
[2289]
and now people who are going to your
[2292]
thinkific url
[2293]
will be redirected directly to your one
[2296]
course
[2297]
and that makes sense if you only have
[2298]
one course if you have multiple courses
[2300]
then i wouldn't redirect here i would
[2302]
just build out this page as well
[2305]
and i'm actually not going to go through
[2306]
that because it's basically the same
[2307]
thing as building out a landing page
[2310]
you just add sections you click on the
[2312]
sections and then
[2313]
then you make all of the changes so
[2315]
that's basically how you can also build
[2317]
your site
[2318]
but let's say i want to redirect because
[2319]
i only have one course so i'm going to
[2321]
redirect to a course page
[2323]
and select youtube ranking academy and
[2325]
then i don't even have to worry about
[2327]
this page here make sure you click save
[2330]
on the bottom and then we can also close
[2333]
out of this site builder
[2335]
all right cool so we are already at 71
[2338]
of getting ready to launch
[2340]
our new course obviously we want to get
[2342]
to that hundred percent so let's move on
[2344]
and uh go into some of the settings
[2347]
so go to the left side here click on
[2349]
settings
[2351]
and then let's look at what we have here
[2353]
so site details here you can change the
[2355]
site name so maybe let's change that to
[2357]
youtube ranking academy
[2361]
click on save and then
[2365]
the site address we can change in a
[2366]
moment here the email you can change the
[2369]
email that you
[2370]
want to get emails from or to site url
[2374]
now if you have a paid account you can
[2375]
also take your
[2377]
own url and put your course on your
[2379]
branded url like for example
[2381]
medicsmedia.com or
[2383]
courses.madixmedia.com
[2384]
but here on the free plan we can just
[2386]
change the first part of this url
[2389]
so what we do is click on little three
[2391]
dots click on edit url
[2392]
and maybe change that also to youtube
[2395]
ranking
[2396]
academy click on save
[2400]
confirm and then it will change our url
[2405]
to youtube rankingacademy.com
[2408]
actually.thinkific. which i think looks
[2411]
pretty good
[2411]
so let's move on ssl is already
[2414]
installed to this specific domain
[2416]
um remove branding obviously that's only
[2419]
available for a paid plan
[2421]
then the rest we're going to leave it as
[2423]
it is now let's move on to learning
[2424]
content here
[2426]
we've already looked at course player
[2428]
theme here so we're just going to move
[2430]
on to course player
[2431]
styles so here this is what the course
[2434]
player currently looks like it's kind of
[2436]
this orange that you see here
[2438]
and we can change that to any color we
[2440]
want so let's maybe change that to a red
[2442]
which is more suitable for a youtube
[2444]
course
[2445]
click choose here and then click
[2448]
save and then we can always see how this
[2451]
looks like
[2452]
on our course page so yeah
[2455]
i like that better so i'm just going to
[2456]
leave it like that we could also change
[2458]
the font if you would want to
[2460]
and also upload a logo um i'm
[2466]
not gonna do that actually so the logo
[2468]
is just what you will see
[2470]
here on the top let me just do that just
[2472]
so you see how this looks like
[2474]
um let me just choose maybe this one
[2477]
open
[2479]
and now let's reload this page to see
[2484]
what has changed
[2488]
yeah so now you would see the logo right
[2490]
here which probably i wouldn't do that i
[2492]
would just leave the
[2493]
name of the course but that's really up
[2495]
to you
[2496]
language settings just leave it to the
[2498]
language that your students are using
[2500]
um and then we're just gonna leave
[2502]
everything here as it
[2503]
is orders and accounts
[2507]
here i would just kind of leave
[2508]
everything as it is so this enables
[2510]
people to log in with their google
[2512]
facebook or linkedin account
[2514]
and if you would wanna want your
[2515]
customers to agree to your private
[2517]
policy in terms of
[2518]
use you could check this as well and
[2521]
then also type in your private policy
[2524]
here and your terms of use
[2527]
right here and the rest i would just
[2530]
leave it as it is
[2531]
and the same thing with code analytics
[2533]
and thinkific labs this is more advanced
[2535]
stuff that we're not going to bother
[2536]
with
[2537]
right now so i just noticed that we are
[2540]
still at 71
[2541]
which um is weird so let's check out
[2543]
what we have missed maybe
[2545]
go back to the dashboard and check out
[2547]
their checklist
[2549]
okay so build your course we have
[2551]
completed customer is your site we have
[2553]
completed and publish your course also
[2554]
completed
[2555]
basically the get started section we
[2557]
haven't finished explore what you can do
[2559]
okay we have to watch a video
[2561]
and that's fine start the thinkific fast
[2563]
track course okay
[2564]
customize your course player we have
[2566]
actually done that so let's click on
[2567]
save and continue
[2569]
and preview your course player okay open
[2572]
preview
[2574]
so i'll let you get through these last
[2575]
couple of steps on your own it's
[2577]
basically just a couple of training
[2579]
videos from thinkific that you can watch
[2581]
and then you'll get to those hundred
[2582]
percent right here
[2584]
now that's everything i wanted to show
[2586]
you that's how you can create a course
[2588]
using thinkific
[2589]
if you found this video helpful let me
[2591]
know by giving this video a thumbs up
[2593]
that
[2593]
really helped me out a lot and also if
[2595]
you don't already have a thinkific
[2597]
account
[2597]
you can use my personal referral link
[2599]
down below in the video description
[2600]
which would also help me out a lot now
[2603]
if you do have any questions still just
[2605]
leave them down below in the comment
[2606]
section and i'll get back to you as soon
[2608]
as possible
[2609]
also if you want to see more tutorials
[2611]
just like this one you can go ahead and
[2613]
subscribe to the channel
[2615]
if you want to and that's pretty much it
[2617]
now
[2618]
thank you very much for watching and i
[2619]
look forward to seeing you in the next
[2621]
video
Most Recent Videos:
You can go back to the homepage right here: Homepage