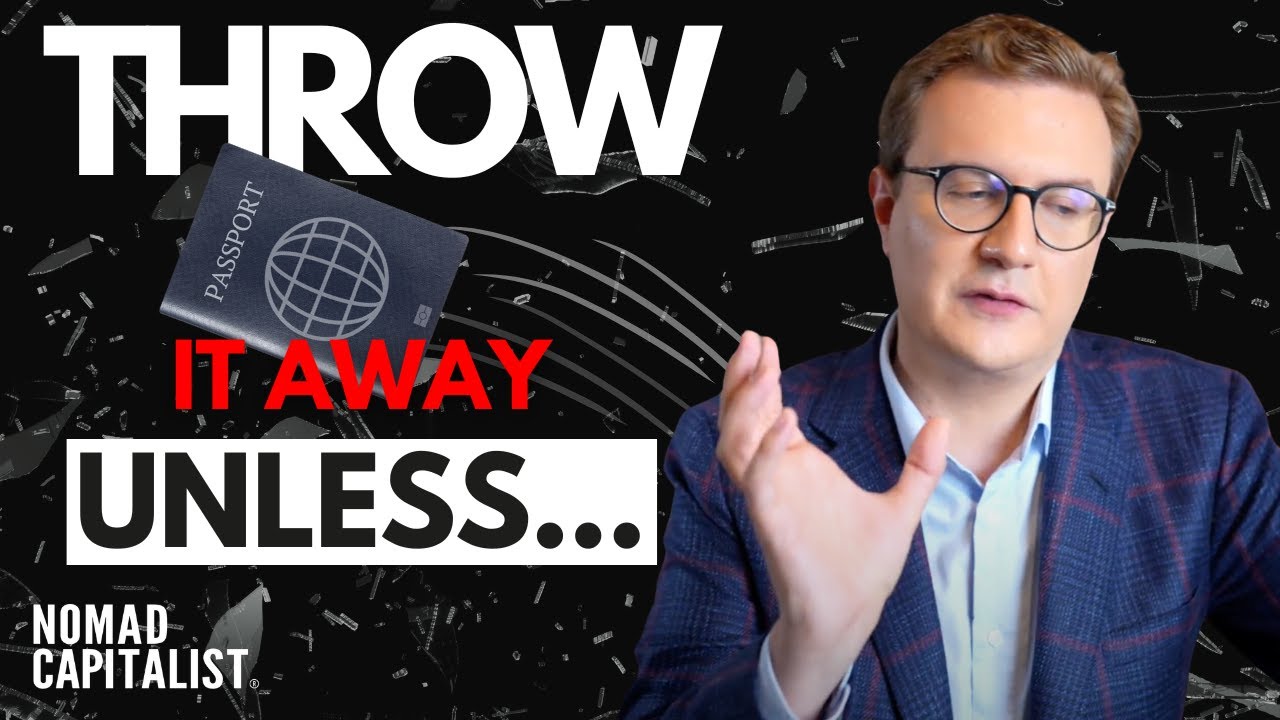🔍
Patterns and Knurling for 3D Printing — Fusion 360 — Intermediate - YouTube
Channel: Product Design Online
[2]
Kevin Kennedy: By the end of
[3]
this video, you’ll know how to
[4]
create knurling in Fusion 360.
[7]
We’ll also take a look at two other
[9]
ways to create patterns around
[11]
a cylinder or curved surface.
[15]
Before we get started you should
[16]
know that this tutorial is aimed
[18]
at intermediate-level users or
[20]
those who understand the basic
[22]
functionality of Fusion 360.
[26]
[Logo Chiming]
[30]
To check the prerequisites for
[32]
this tutorial and to grab some
[34]
additional resources, head to
[36]
ProductDesignOnline.com/17.
[40]
That’s ProductDesignOnline.com/17.
[46]
To get started, I’m going to set
[48]
up some user parameters for a
[50]
cylinder shape, which will represent
[53]
a handle or the head of a bolt.
[56]
I’ll create one parameter for
[58]
the width of the cylinder.
[60]
I’ll make the width 20mm.
[64]
For the second parameter, I’m going to
[66]
set the parameter name as the Height.
[68]
I'll type out 50mm for the height and
[71]
I’ll close out of the parameters dialog.
[75]
I’m going to first create a new component,
[78]
and I’ll just name this Knurling Example.
[83]
I’m going to activate the cylinder
[85]
command and I’ll start the
[86]
cylinder on the XY origin plane.
[90]
I’ll start the circle off of the
[92]
origin point and I’ll set this
[94]
equal to the width user parameter.
[98]
Then, I’ll extrude this circle
[100]
up with the dimension value
[102]
set to the height parameter.
[105]
There are a couple of different
[106]
common patterns for knurled surfaces.
[109]
For this first demo, I’ll show you
[111]
how to make a very simple knurled
[113]
pattern, which can then be altered
[116]
based on the number of instances.
[118]
To do this, we’ll need to simply cut
[120]
out a shape that follows a coiled
[122]
path, and then we’ll repeat the
[125]
steps in the opposite direction.
[128]
Before we create the coil, I’m just
[130]
going to create an offset plane
[133]
-1mm away from the XY origin plane.
[137]
We’ll use this offset plane as
[139]
the starting point, and you’ll
[141]
see why in just a minute.
[144]
I’ll activate the coil command.
[147]
I’m going to start this coil off
[149]
of the offset construction plane,
[151]
making sure to start from the center
[153]
origin point, before adding the
[155]
width parameter for the dimension.
[158]
You’ll see that because we already
[160]
have a solid body, the coil feature
[163]
defaults to the cut operation.
[166]
We simply need to adjust the coil settings
[168]
to better represent the knurling pattern.
[172]
The first thing we’ll want to
[173]
adjust is the shape of the section.
[176]
It defaults to this circular option,
[178]
however, I’m going to change this
[180]
to the “Triangle Internal” option as
[183]
that’s going to work best for 3D prints.
[186]
Because of the chamfered or
[188]
angled edges, you won’t need
[190]
to worry about using supports.
[193]
I’ll look at this straight on so you
[195]
can see that triangle cutout shape.
[200]
Next, we need to adjust the size
[203]
of the section, or how deep this
[204]
cut will go into the cylinder.
[207]
If you are going to include this in a
[209]
3D printed model then you’ll want to
[211]
keep in mind the sizing here based on
[214]
your tolerances and printer settings.
[217]
I’ll type out 1mm as the goal
[220]
of this knurling is just to add
[221]
enough difference that it creates
[223]
a nice texture for easier gripping.
[227]
You’ll see that after changing the section
[229]
size that the section is not aligned
[231]
with the outer edge of the cylinder.
[233]
To fix this, we’ll need to change the
[238]
“Section Position” to the “Inside” option.
[241]
You’ll now see that it aligns
[243]
with the edge of the cylinder.
[246]
The last thing we want to do
[247]
here is to fine-tune the height
[249]
and revolutions of the pattern.
[252]
For the height, I’m going to use the
[255]
height parameter, although we do have
[258]
a concern with the end of the coil.
[261]
If we look closely you’ll
[263]
see that will leave the coil
[264]
about halfway through the top.
[267]
We want the cutout to run all the way
[269]
through without any weird ending point,
[271]
so I’ll simply add + 2mm to the height.
[276]
I’m going to leave the revolute set
[278]
to 3 instances and I’ll click “OK”
[281]
so we can see what this looks like.
[284]
Now that we have one of the coils cut
[286]
out I’m simply going to mirror this
[288]
to the other direction and then we’ll
[290]
circular pattern it to create the rest.
[294]
I’ll activate the modeling mirror command
[296]
and I’m going to set the pattern type
[298]
to “features” which will let us select
[300]
the coil feature in the timeline.
[304]
For the mirror plane, I’ll select the
[306]
YZ origin plane and I’ll click “OK.”
[310]
I’ll now activate the modeling
[312]
circular pattern feature.
[314]
Making sure this “Pattern Type” is also
[317]
set to the “features” option I will select
[319]
both the coil and the mirror features.
[323]
For the axis selection, I’ll click
[325]
and hold on the model to select the
[327]
Z-axis, which is behind the model.
[332]
Then, I’m going to set the quantity
[334]
to 3 instances before clicking “OK.”
[343]
You’ll see that we now have
[344]
a simple knurled surface.
[346]
However, these edges look a little
[348]
rough, so you may want to add a chamfer
[352]
to the ends of the cylinder, before
[354]
the coil feature in the timeline.
[357]
I’ll add a chamfer of 1mm
[359]
to each end of the cylinder.
[369]
Because I set up the user parameters
[372]
I can also change those parameters to
[374]
see how the knurling effect reacts.
[378]
I’ll change the height to 100mm.
[385]
Notice how the knurling
[386]
effect isn’t quite as small.
[389]
You can always adjust the number
[391]
of instances of the circular
[393]
pattern to increase or decrease
[395]
how the knurling effect looks.
[398]
I’ll change the circular
[399]
pattern quantity to 5.
[405]
After it re-processes the pattern, you’ll
[408]
see this looks a little bit better,
[410]
depending on what effect you're going for.
[415]
Let’s take a look at what
[416]
happens when I change the
[417]
circular pattern quantity to 12.
[428]
This will probably take a little
[430]
bit of time to load depending on
[432]
your computer’s processing power.
[434]
Once it loads it looks like we have
[436]
a nice machined knurling pattern,
[439]
that’s more typical on the ends of
[441]
nuts and bolts or metal touchpoints.
[445]
Let’s now take a look at another
[446]
way to create a pattern around
[448]
a cylinder in Fusion 360, which
[451]
will result in a different look.
[453]
But first, let me know if you’re
[455]
enjoying this tutorial by clicking
[457]
that like button, or click that
[459]
dislike button if you’re not.
[461]
You can also help me out by
[463]
commenting the word “KNURLING”
[464]
down below in the comments.
[467]
This will help more Fusion
[468]
360 users discover this
[470]
tutorial, and in return, I’ll
[473]
be able to reach more people and
[474]
continue to create more tutorials!
[478]
The second approach that we can take is
[480]
to create a flat pattern and then wrap
[482]
that around an object by projecting it.
[486]
I’m going to create a new component
[488]
for Pattern Example and I’ll
[490]
hide the first component for now.
[493]
I’m going to create a cylinder
[495]
once again, however, this time I’ll
[498]
create it off of the XZ origin plane.
[503]
I’ll use the same width and
[505]
height user parameters for the
[506]
dimensions of the cylinder.
[509]
Then, I’m going to create an offset
[511]
plane off the bottom origin plane.
[514]
I just want to make sure that this
[515]
offset plane isn’t touching the cylinder.
[519]
I’ll type out 15mm.
[522]
At this point, I’m going to use
[524]
the marking-menu to activate
[526]
the “Fit Point Spline” tool.
[528]
I’ll begin to draw this on the offset
[530]
plane starting at one end of the
[532]
cylinder and running to the other end.
[535]
I’m just going to create a simple curvy
[538]
shape with the spline tool, but you
[540]
could get creative with your shape,
[541]
sketching out whatever you desire.
[546]
Then, I’m going to finish the sketch.
[550]
At this point, we’ve got this
[552]
2-dimensional or flat curve of
[553]
the spline and we want to have
[555]
this wrap around the cylinder.
[558]
To do this, we can use the
[559]
“Project to Surface” feature.
[562]
I’m going to activate “Project to
[564]
Surface” from the shortcuts box.
[567]
Then, you’ll see we have to
[568]
select the faces or the face
[570]
that we want to project to.
[572]
In our case, it would be the cylinder.
[576]
For the curves, we’ll need to select
[578]
the spline geometry, or whatever
[580]
geometry you decided to create here.
[584]
I’ll click “OK” to take
[585]
a look at the results.
[588]
If I turn off the sketch and look at
[590]
this, you’ll see that the project to
[592]
Surface command allows us to create
[594]
some complex geometry on 3-dimensional
[597]
bodies that we couldn't create otherwise.
[601]
To cut out this shape we can create
[603]
some circles on its endpoints
[605]
and then use the loft tool.
[608]
First, however, I’m going to
[609]
project both endpoints of the
[611]
spline using the project tool.
[614]
This is going to help ensure that
[615]
our circles are connected to that
[617]
end of the spline, so we can avoid
[619]
getting the loft error that the
[621]
“rails do not touch all profiles”.
[630]
After both of the endpoints are projected,
[633]
I’m going to create a center-circle
[635]
of 1mm off the first endpoint.
[640]
I’ll also create a 1mm circle
[643]
off of the other endpoint.
[647]
Notice how this circle easily snaps into
[650]
that endpoint of the spline that I just
[652]
projected, ensuring that these profiles
[655]
are connected to each end of the spline.
[659]
I’ll now activate the loft command
[661]
and I’ll select both circle profiles.
[670]
The loft results in a straight
[672]
line connecting the circles.
[674]
We can now reference this 3D
[676]
spline as the rail section.
[679]
However, we’re using it as a centerline
[681]
because our spline is in the middle of our
[684]
profiles shapes, not on the outer edge,
[687]
so I’ll be sure to select the centerline
[689]
option before selecting the spline.
[692]
I’ll double-check the operation
[694]
is set to cut before clicking
[696]
“ok” to confirm this loft.
[699]
To complete this pattern, we’ll once
[701]
again use the circular pattern tool.
[704]
First, you may consider
[705]
adding a fillet to the edges.
[708]
I’m going to add a fillet of .5mm to
[711]
each edge of the path that is cut out.
[715]
I’ll activate the circular pattern tool.
[717]
Once again I’ll set the pattern type to
[720]
“features” so I can select the loft and
[722]
the fillet features in the timeline.
[727]
For the axis, I’ll click and
[729]
hold to get the “Y” axis option.
[733]
All we have left to do
[734]
is to set the quantity.
[736]
I’ll set the quantity to 12 instances and
[739]
click “OK” to see what this looks like.
[745]
After a bit of time for it to
[747]
process, you’ll see that we now have
[750]
a nice wavy texture that follows
[752]
the curvature of the cylinder.
[755]
This technique can be utilized if
[757]
you’re wanting to add texture to
[758]
a handlebar, or any other object
[761]
that you’re planning to 3D print.
[764]
Let’s take a look at one more pattern
[766]
example that you may find useful.
[769]
We’ll create a series of circles
[771]
that pattern around the cylinder,
[773]
using a slightly different approach.
[776]
I’m going to create another new
[778]
component, for Pattern Example #2.
[784]
Then, I’ll quickly create a second
[786]
cylinder from the XZ plane, using
[789]
the same width and height user
[791]
parameters as the dimensions.
[797]
For this cylinder, I’m going to create
[799]
a 15mm center-circle on the end and
[803]
I’ll extrude cut the circle, setting
[805]
this to “through all” so the cut
[807]
goes all the way through the model.
[815]
For this second pattern example,
[818]
I’m going to create a center
[819]
circle on the XY origin plane.
[823]
You could create any shape here,
[825]
however, let’s take a look at
[826]
wrapping circles around the cylinder.
[830]
I’ll create a 5mm circle
[832]
and I’ll finish the sketch.
[836]
I’ll hide the origin plane
[837]
so it's not in the way.
[839]
Then, I’m going to select the circle
[841]
sketch geometry, making sure the
[843]
circle profile is selected and
[845]
not the outline, and then I’ll
[848]
activate the extrude command.
[851]
The circle is selected for the
[852]
profile, so we’ll simply need
[854]
to select the “start” direction.
[857]
I’ll switch the start direction
[859]
to “from object” which will let us
[861]
select the face of the cylinder.
[863]
Then, we can type out the offset distance,
[866]
which will be the thickness of the circle.
[869]
I’ll type out .5mm and I’ll click “ok”.
[875]
If I look at the model from the
[876]
front face you’ll see this extrude
[878]
follows the curvature of the cylinder.
[881]
I’ll now add a fillet of .3mm
[884]
to the edge of the circle.
[885]
Now we can rectangular pattern
[892]
the circle and then we’ll circular
[894]
pattern it around the cylinder.
[897]
After activating the rectangular pattern
[899]
feature, I’ll set the pattern type to
[901]
“features” and I’ll select the extrude
[904]
and the fillet features in the timeline.
[907]
For the axis, I’ll select the Y-axis.
[911]
I’ll change the distance type to “spacing”
[913]
and then I’ll make the distance 10mm.
[917]
For the quantity, I’ll type out
[919]
9 or 10 and I’ll click “ok”.
[928]
To circular pattern this
[930]
we’ll need to select the last
[931]
3 features in the timeline.
[936]
I’ll select the edge of the
[937]
cylinder for the axis and
[939]
I’ll change the quantity to 8.
[942]
After clicking “OK” you’ll
[944]
see that I now have circles
[945]
patterned around the cylinder.
[949]
This technique is a simple way to
[951]
create textures or patterns around
[953]
handles or other cylindrical objects.
[959]
To wrap up this tutorial, there’s
[960]
one last important thing to note.
[963]
You’ll notice the patterning tools
[965]
are pretty resource-intensive in not
[967]
only Fusion 360 but any CAD program.
[971]
This is because the program will
[972]
have to process the details of each
[975]
and every single patterned object.
[978]
If you’re going to have patterned
[979]
objects in larger assembly models then
[982]
one tip that you’ll find to be helpful
[984]
would be to put the patterned part
[986]
in a separate file and then insert
[989]
that file into the assembly file.
[993]
That way, if you need to update
[994]
or alter the pattern or its file,
[997]
then the file will run quite a
[998]
bit faster as it won’t have to
[1000]
process all of the other components.
[1004]
If you made it to the end of this
[1006]
video then let me and the community
[1008]
know by commenting below if you’ve
[1010]
ever 3D printed out something
[1012]
with knurling or a pattern effect.
[1016]
Last but not least, I want to
[1017]
give a shoutout to this week's
[1019]
Patrons that joined us in the
[1020]
Product Design Online community.
[1023]
Special thanks to Ernest G.
[1024]
Wilson II, Adrien, David VerHage,
[1029]
and anonymous for supporting all of
[1031]
the Fusion 360 content that I make!
[1033]
[Upbeat Music]
[1034]
As always, I truly appreciate you
[1036]
taking the time to watch this tutorial.
[1039]
Click that share button on this video
[1041]
and share it on Facebook or with other
[1043]
3D-printing hobbyists within your circle.
[1047]
To be a part of the Product Design
[1048]
Online community, be sure to subscribe
[1051]
and check us out on Patreon by
[1052]
clicking that Patreon logo right now.
[1055]
[End Upbeat Music]
Most Recent Videos:
You can go back to the homepage right here: Homepage