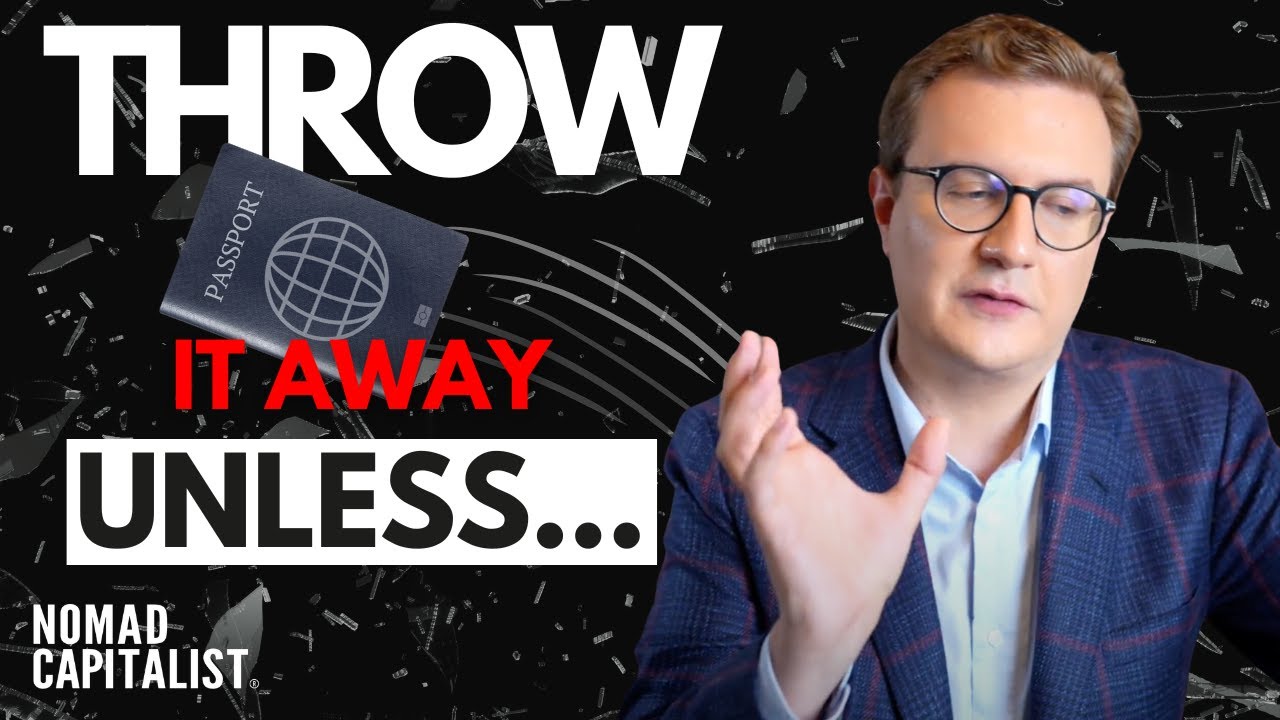🔍
Getting to Know Windows 10 Calculator Features, Recovery and Installation 🖥️🛠️👨💻 - YouTube
Channel: Hetman Software: Data Recovery for Windows
[1]
Hello everybody!
[6]
In this video, I’m going to tell you about
the Calculator in Windows 10 operating system.
[11]
I will make a brief review to tell you about
the interesting functions it features, how
[16]
to install it and what to do if
[31]
it doesn’t start.
[46]
Of course, you can find Calculator in every
version of Windows.
[57]
It’s a very useful tool, and if you ever
used it, you might have noticed the interesting
[62]
functions it has.
[64]
The Windows 10 calculator provides you with
a lot more functions than its previous versions.
[69]
Now you don’t need any other apps to convert
currencies, units of volume, weight, area
[73]
and other things - the Calculator will do
all that work for you.
[78]
To open it, click on the “Start” button
and find the Calculator app if you search
[84]
by letter C.
On your desktop, you can simultaneously have
[89]
several calculators opened in windows with
adjustable size.
[97]
When you start it for the first time, the
Calculator opens in a normal mode.
[101]
To choose another one, click on the menu button
fashioned like three lines and open an additional
[107]
panel, where you can choose the mode you need
from the list: Standard, Scientific, Programmer,
[113]
Date Calculation and Converter.
[115]
Switching between modes
Depending on the difficulty of your calculations,
[119]
choose the corresponding mode.
[121]
Use Standard mode for basic math tasks, Scientific
- for complicated calculations, Programmer
[126]
- for working with binary codes, Date Calculation
- to work with dates, and Converter - to convert
[132]
units of measurement.
[136]
For example, if you need to work with complicated
calculations, use the Scientific mode, as
[140]
the Calculator will work sequentially in the
Standard mode.
[144]
As you can see, with the same conditions we
get different answers, because in the Standard
[148]
mode the Calculator doesn’t observe the
first rule of Math.
[156]
When you switch between modes, current calculations
will be cleared, but the operating system
[161]
saves them in History and Memory.
[166]
In such modes as Standard, Scientific and
Programmer you can save numbers into memory,
[173]
and History keeps all formulas you have used
since the app was started.
[178]
To save a new number in memory, click the
MS button.
[184]
To retrieve it from memory, click MR.
[187]
To show the list of numbers saved to memory
click on M if you need to adjust the window
[191]
size to show the full list, for example.
[195]
To add or subtract a number saved in the memory,
click on the buttons M+ or M-, accordingly.
[202]
To clear the memory, click on MC.
[205]
In the date calculation mode, you can quickly
find out how many days there are in a selected
[210]
period between the two dates
[211]
Key shortcuts
As well as in other programs, you can use
[215]
key shortcuts in the Calculator to make your
work easier.
[219]
For example, by pressing the “@” key you
can calculate the square root of the number
[224]
you have entered.
[226]
By pressing “Ctrl + L”, you can clear
the app’s memory.
[230]
Converter
Now let’s have a closer look at Converter.
[235]
Here, you can quickly convert one currency
into another; all you have to do is to enter
[240]
the amount of the currency you need to convert
into another one, for example, U.S. dollars
[245]
into rubles, euros, British pounds and so
on.
[252]
Below, you can see the relevant exchange rate
for the current date and time.
[257]
You can always click on “Update rates”
if the date differs from the current one.
[266]
You can also learn how many gallons are in
5 liters.
[269]
As you can see, it’s a bit more than 1.09
gallon.
[273]
If you increase the volume, you can see how
it corresponds with standard baths, pools
[280]
etc.
[281]
Weight and mass
You can also work with weight and mass.
[287]
For example, you can see how many kilos there
are in 100 pounds, 100 kg = 220 pounds.
[292]
Temperature
You can convert temperature, for example,
[294]
from Fahrenheit to Celsius, and see that 1
degree Celsius is almost 34 degrees Fahrenheit.
[301]
Speed
It’s easy to convert speed, for example,
[304]
from kilometers per hour into miles per hour;
as you can see, 100 miles per hour is the
[309]
same as 160 kilometers per hour.
[312]
In the same way, you can quickly change the
values to feet, centimeters per second, knots
[317]
and so on.
[320]
You can find out how many megabytes make up
one gigabyte, or have a look at all the possible
[326]
units to measure data.
[328]
You can also use other converter parts.
[332]
For example, if you are looking for furniture
online, find a good model on a website but
[336]
the dimensions are given in feet only, you
can easily convert them into centimeters,
[341]
millimeters or another unit which you are
using.
[349]
As you can see, there are many other units
for converting: length, mass and weight, energy,
[355]
area, power, pressure, angle and so on.
[359]
When you work with the computer and you need
to convert one unit of measurement into another,
[364]
you can always do it very quickly by using
the Calculator in standard mode.
[369]
How to install the Calculator
If you didn’t find the app on your computer,
[374]
don’t worry - you can install it easily.
[377]
First of all, try to find it by typing its
name in the search field, and if it doesn’t
[381]
work, go to Microsoft Store - you can find
it in the Start menu - and type “Windows
[386]
calculator” in the search field, or choose
another one from list that you like better,
[392]
and then click on “Install.”
[396]
As a result, installation will start immediately,
the Calculator will appear in the Start menu,
[401]
and you’ll be able to run it from there
easily.
[403]
If it doesn’t start
If you already the app on your PC but it can’t
[410]
start, try the following trick.
[412]
Go to Settings / System / Apps and Features.
[417]
Select Calculator from the list, click on
“Advanced options” and then “Reset.”
[423]
Then try starting it again.
[425]
How to install the old version of the Calculator
If you’ve been using one of the earlier
[431]
versions of the Windows operating system and
got accustomed to the old version of the Calculator,
[436]
it’s quite easy to install it - just follow
the link in the description and click on “Download
[442]
Old Calculator.”
[443]
However, don’t forget to check the link
for viruses with the VirusTotal service.
[448]
You can watch one of our videos to see how
to do it properly.
[452]
Find the link in the description.
[453]
As you can see, all is safe so far.
[457]
That is all for now.
[459]
Hit the Like button and subscribe to our channel.
[461]
Leave comments to ask questions.
[463]
Thank you for watching.
[464]
Good luck.
Most Recent Videos:
You can go back to the homepage right here: Homepage