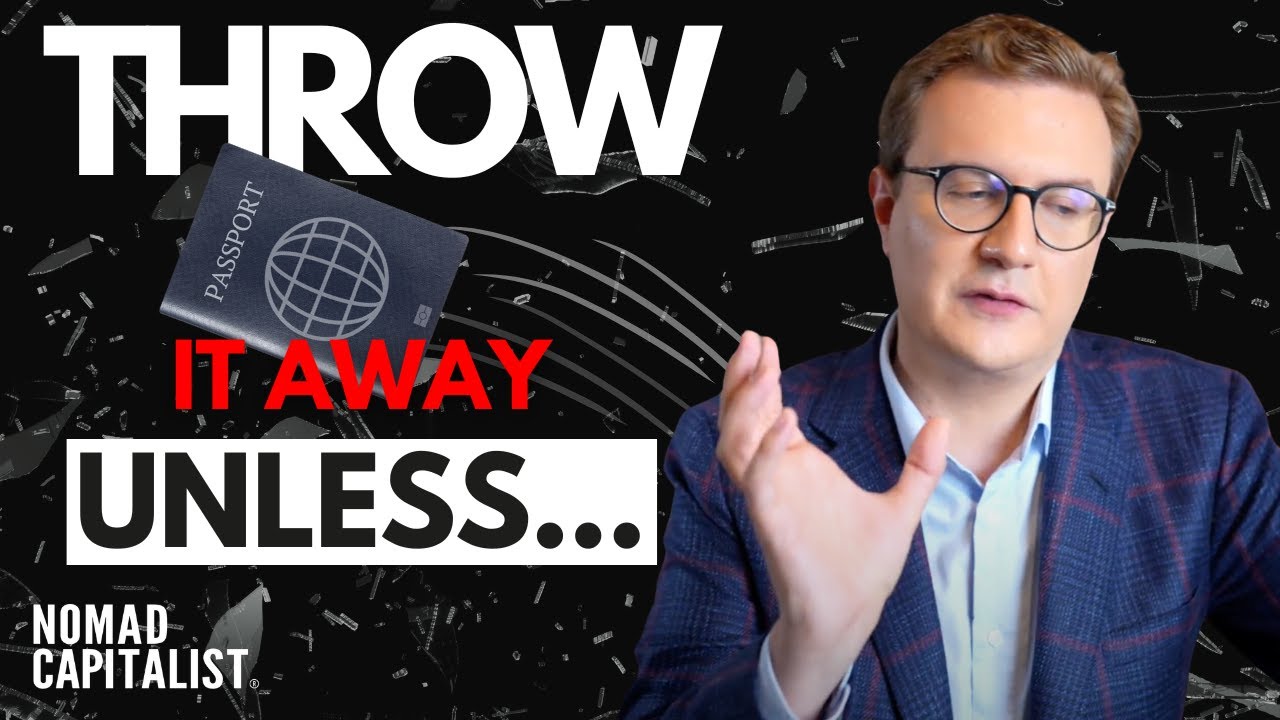🔍
PHOTOSHOP TUTORIAL: How to use Histogram and Curves to Repair Faded Images. - YouTube
Channel: JBColourisation
[0]
On this channel I restore a lot of old
photographs.
[3]
Today i'm going to show you how i use
curves in photoshop to restore a faded
[8]
photograph from looking like this,
to looking like this. Let's get started
[13]
so the very first thing i'm going to do
is give a short explanation of something
[17]
called a histogram.
Now histograms are quite an advanced
[21]
feature in visual editing
and can potentially be quite complicated,
[25]
so i'll only be touching on the most
basic features of them here.
[29]
As it's certainly not something which
you have to use to fix a faded image.
[33]
The reason i'm bringing it up at all is
that i always want my tutorials to not
[38]
only explain
how to do something but also to explain
[41]
why we're doing it.
As i think that added context is really
[44]
key to learning a new skill.
So with all that said you can bring up
[48]
the histogram in photoshop
by going up to window and then clicking
[53]
histogram. Now at the moment the
histogram is showing us a lot of quite
[58]
advanced, quite complicated information
and for that reason it's quite cluttered.
[62]
So what we can do is go to this little
drop down menu here
[65]
and choose to go to expanded view. Now
under channel at the moment we can see
[71]
the histogram was giving us the color
information for the picture
[74]
but all we want is the raw brightness
values, so we can change colors
[78]
to luminosity and now we have a much
simpler histogram to look at.
[84]
To demonstrate more clearly how the
histogram works i created some examples.
[89]
So a histogram is designed to visualize
the brightness values of the pixels in
[94]
an image
by giving us a bar graph of those values.
[98]
So in this first example i filled a
large space with black,
[102]
a medium-sized space with gray and a
small space with white.
[106]
And on the histogram we can see that we
have three lines
[109]
one that's very tall, one that's
medium-sized and one that is small
[114]
and that directly reflects what we're
seeing in the image.
[117]
The left hand bar indicates the large
amount of black in the picture,
[120]
the medium-sized bar indicates the
amount of grey in the picture
[124]
and the small bar indicates the amount
of white.
[127]
The histogram goes from left to right,
with the left hand side representing the
[132]
darkest values
and the right hand side representing the
[135]
lightest values.
In example 2 i inverted the image so the
[140]
black left hand side is now
white and the white right hand side is
[144]
now
black. The histogram reflects this
[148]
because our smallest percentage
is now the black and it's still shown on
[152]
the left hand side.
The grey is still shown in the center
[156]
and our largest section
is now white and that is reflected by a
[160]
large bar
on the right hand side. So these last two
[164]
examples have obviously been rather
manufactured,
[167]
i'll now show you with some pictures
that i took how the histogram works in
[171]
practice with real photographs.
[175]
So looking at this first example of a
pear tree surrounded by flowers
[179]
the main thing to note is the histogram
is far more complicated
[183]
now that we have more shades of
brightness within it. A histogram always
[187]
looks at the image,
at least when you've set its luminosity,
[190]
as if it were black and white.
Therefore the easiest way to see how the
[194]
histogram is working
is to temporarily convert our image to
[197]
black and white.
So looking at our histogram we can see
[202]
that the furthest left hand side
and the furthest right hand side don't
[206]
have very much information on them,
whereas obviously our previous examples
[210]
had high spikes here.
Now this is perfectly normal in the real
[214]
world you don't tend to come across
very many areas that are absolute pure
[218]
black or absolute pure white
in terms of brightness. So in this
[222]
example we can see there are a few
darker bars and that likely represents
[226]
these dark areas
near the pear tree post and also this
[230]
sign is quite reflective so we're
getting some bright white spikes here
[234]
but for the most part we're not getting
anything too extreme.
[237]
Our next example is a lot darker as an
image and therefore we have
[241]
far less bright values on the right. In
fact, most of our values when we go to
[246]
black and white
are at best lighter gray. Now this
[250]
example is interesting as we don't
really have any histogram
[254]
spikes in the center and that is because
this is quite a high contrast image.
[258]
So we have a lot of darker information
and a lot of brighter information
[262]
but not very much information that is
neither quite dark
[266]
nor quite bright. Our final example here
is some very gray clouds and predictably
[272]
our histogram is values of grey without
really any high brights
[277]
or dark darks. So the first thing to take
away from all this i
[282]
think is that every image has a
different histogram.
[285]
There is no such thing as an objectively
correct histogram
[288]
to which all images should look like. An
image such as these clouds is going to
[293]
have a very different histogram
to this image of a bowl and that's
[296]
perfectly fine.
The second thing to take away from this
[300]
is that it's quite unusual,
even in an image with quite bright and
[303]
quite dark spots,
to have pure whites and pure blacks in
[306]
terms of your brightness values.
But what if you wanted to have pure
[310]
blacks and pure whites within your image
well that's what you can do with a
[314]
curves adjustment. So if i switch this on
quickly
[317]
we'll see that our histogram has been
stretched out.
[321]
This is afterwards this is before. We
have the same sort of peaks on the
[325]
histogram
but they're now a lot wider and what
[328]
we've done is stretched our histogram
out
[331]
and what was previously our sort of
lighter gray clouds are now
[336]
dazzling white and what was previously
slightly dark clouds
[339]
are now black. Now obviously this is an
extreme example
[344]
but we will be using curves in much this
same way to restore
[348]
our faded image so let's get back to it.
So looking at our faded man's histogram
[353]
we can more clearly see the issue.
So on the left hand side and on the
[358]
right hand side
we just don't have any information. This
[361]
man has got some quite dark shadow areas
on him, such as here next to his trousers,
[366]
and also he's wearing a white shirt but
neither of those things are properly
[370]
reflected by this histogram.
All of our values are in the center and
[374]
are grey
and that's just not correct for this
[376]
image. By the way if you've been seeing
this little warning
[380]
sign up in the corner, that's not
something to worry about.
[383]
All that represents is that this is a
rough preview histogram and not the
[387]
final adjusted histogram
but if we click this little sign we can
[391]
see
that actually there's not much
[393]
difference between the two. Every time
you make any kind of change the
[397]
histogram will update and go into
preview mode so for the most part you
[400]
can just ignore this and leave it in
preview mode and as you've seen it's
[403]
really not any different.
So to work with curves you'll want to go
[408]
down to here
and click the create new fill or
[411]
adjustment layer button
and select to add a curves adjustment.
[418]
Before we make any adjustments you'll
want to make sure this curves adjustment
[421]
layer
is in luminosity blend mode, so that
[424]
we're only affecting the raw
brightness values in the image and not
[429]
the color values as well.
If you were working with a color image
[433]
and you wanted to affect the contrast of
the colours
[436]
we can either use normal mode or colour
mode here
[439]
but since i just want to work with the
black and white as it were
[442]
brightness values i'm going to be
working in luminosity mode.
[447]
So with that done this is the curves
control panel,
[450]
as you can see it uses a histogram to
show you which parts of the image's
[454]
brightness you're editing.
It also shows us, as the earlier
[457]
histogram did, that the left and right
hand sides are rather lacking in
[461]
information.
To start off we can quite quickly get
[465]
rid of these gaps on the left and right
hand side
[468]
by moving in our input black and our
output white
[471]
closer to the center. We can do that by
dragging in
[475]
these two arrows here. So as you see if
you click
[478]
and drag this white arrow closer to the
center and closer to our histogram,
[485]
if you look at our top histogram it's
now been moved
[488]
further to the right. We can do the same
our black arrow
[492]
and drag that closer to our histogram
and that has also stretched it out.
[497]
Now we don't want to push this too far
at the moment and obviously we don't
[500]
want to move in so we get absolute black
or white
[503]
as we did with that earlier exaggerated
cloud picture
[506]
but that is a good way of closing off
the gaps
[509]
and if we switch our curves adjustment
on and
[513]
off here we can see what a difference
we've already made.
[518]
Now looking at our image, despite us
having made quite a dramatic difference,
[522]
our gray values in the center of the
image obviously also need some work
[526]
so we'll do that now. Now.
you can just click and drag on your
[532]
curves line to add points
but i find the best way to adjust the
[537]
curves line
is by using this little hand modify tool
[540]
here.
This tool allows you to drag directly on
[544]
the image
to adjust that selected level of
[546]
contrast in the image.
It's far easier to demonstrate this than
[550]
to explain it.
With the tool selected when you hover
[554]
over the image
you'll see you get this little bouncing
[557]
dot on your curves histogram
and this indicates which part of the
[562]
histogram you're currently hovering over.
So if we hover over this dark point here
[567]
next to his trousers
we can see we're on the left hand side
[570]
of the histogram and when we hover over
his hand here that's a lot brighter
[575]
we can see we're on the right hand side
of the histogram.
[578]
This allows us to see exactly which part
of the histogram we'll be altering
[583]
and then when we drag up or down on this
point we can see
[586]
that's the part that we're brightening
or darkening.
[590]
So it's usually better to start in the
center of your histogram i find.
[595]
Which in this case is represented at
this spot near the man's elbow.
[600]
Now looking at the suit we can see it's
a bit too bright.
[603]
So if we click and drag at this point
we can darken it down.
[610]
Conversely looking at the image we can
see that the background is a bit darker
[615]
than we might like,
so we can drag up on that point to
[619]
brighten it up.
[622]
Now looking at his beard i feel that the
darker points
[626]
need to be darker and the lighter parts
might need to be a little bit lighter
[630]
so we can drag down on the darker points
and if we want to, drag up just a little
[638]
on the lighter points. You can edit these
points at any time in curves
[643]
by hovering over your chosen point until
you see this little
[647]
movement arrows icon and then you can
drag
[651]
it around to change the values.
[655]
You can add as many points as you want
to this line
[659]
it's very much down to personal
preference and what adjustments your
[663]
particular photograph needs.
One important thing to remember is you
[668]
don't want to drag your points too
far. So if for example i were to drag up
[673]
this shadow information here you can see
that eventually
[677]
you can make your shadows white and
obviously you don't want to do that.
[682]
Generally speaking the best way to learn
curves is just to experiment with it.
[687]
In terms of experimenting however trying
to undo an adjustment initially in
[691]
curves
isn't quite as straightforward as it
[693]
could be. Control,
or if you're on a Mac, command z may only
[698]
undo
one level of error and pressing it again
[701]
may bring that error back in again
such as this.
[707]
If however you add an Alt in with your
control or command z
[712]
you will instead take steps backwards in
your process, rather than doing a simple
[717]
undo, So now if we keep pressing that,
you'll see it's removing our changes one
[724]
by one.
If all else fails you can use this drop
[728]
down box
in your curves adjustment to reset your
[731]
curves.
Now if we press that once we'll see that
[734]
all it's got rid of
is our smaller adjustments. If we press
[738]
that again
we'll see it completely resets curves.
[742]
Now this two stage adjustments to your
curves
[745]
is really useful if you want to make
changes to the way that you've added
[749]
points to the curves line,
without obviously having to redo this
[752]
input output stage again.
So that's basically curves. One final
[758]
thing to mention
is that if you lose your curves window
[761]
at any point or it's closed unexpectedly
like that
[764]
you can double click on your little
curves icon here to bring it back.
[769]
Outside of the issue with the fading in
this picture you'll notice it has some
[773]
small spots of damage.
If you'd like to watch some tutorials on
[777]
how to fix damage such as this
or how to add color to images like this
[781]
those are available on my channel.
Along with tutorials my channel has a
[785]
large variety of videos which showcase
old photographs such as one where i
[790]
coloured every pre-color photography us
president.
[793]
As always any thoughts questions or
suggestions for future videos are always
[797]
appreciated in the comments below. Thanks
for watching
Most Recent Videos:
You can go back to the homepage right here: Homepage