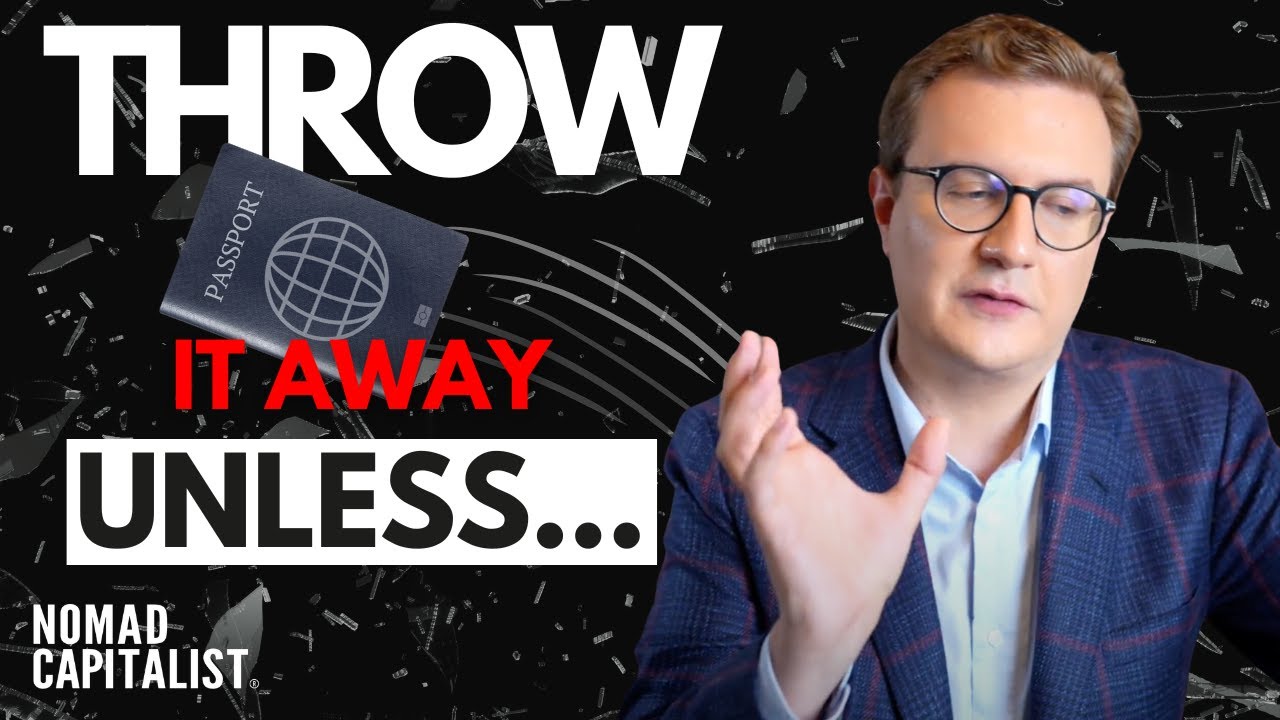🔍
Microsoft Teams | The Right Way to Schedule Meetings - YouTube
Channel: Collaboration Coach
[0]
hello its Matt welcome to collaboration
[2]
coach and in this video we're going to
[4]
look at the best ways to schedule a
[6]
meeting in Microsoft teams this video is
[9]
taken from our Microsoft team's training
[11]
course so if you want more training
[13]
you'll find a link to the course in the
[15]
description where we'll tell you all
[16]
about it or you can choose the link in
[19]
the top right hand corner and now let's
[22]
look at how to shed your our own meeting
[24]
this can be done through Outlook a teens
[27]
and I'm going to show you both I'll
[29]
start with Outlook because it's probably
[31]
the most popular way of scheduling
[32]
meetings I'm using the most recent
[35]
update of Outlook on Windows 10 for this
[37]
demonstration so if you have an older
[40]
version of Office this might look
[42]
slightly different
[44]
there are two options here the first is
[47]
to press the new teams meeting button on
[49]
the ribbon at the top and that will open
[51]
the new meeting with the team's details
[53]
already in it
[56]
you could also choose a time from the
[58]
calendar with a double-click on the time
[60]
you want to meet then when the new
[63]
appointment window opens choose teams
[65]
meetings from the ribbon then you can
[68]
add the meeting details to the
[69]
appointment adding the details here is
[72]
something I sometimes forget to do
[74]
that's why I recommend using the new
[76]
teams meeting button if you do it this
[79]
way don't forget to add the title and
[81]
then invite the attendees you want to
[83]
join you can invite people or groups
[87]
all the other outlook features apply
[89]
just like they would for a normal
[90]
meeting and I'm assuming you know how to
[93]
do that already in Outlook you can see
[95]
here the location is set to Microsoft
[97]
teams meeting but it could be that you
[99]
want to add a meeting room as well you
[102]
might have a room full of people
[104]
attending in person and you want to call
[107]
people who are working in remote
[108]
locations over teams as well so you can
[111]
use the room finder to change the
[113]
location but the team's meeting details
[115]
will stay in the appointment that way
[118]
those attending in person will know it's
[120]
room to go to and those attending by our
[122]
teams can just click on the link let's
[125]
switch to teams now and we'll go to the
[127]
calendar app when you showed you the
[130]
meeting here you've got two options one
[132]
is meet now and the other is a new
[134]
meeting meet now is a quick way of
[137]
starting up a meeting without any
[138]
attendees then once you're in the
[140]
meeting you can invite the people you
[142]
want to attend in this demo I'm going to
[145]
show you how to schedule a meeting for
[147]
another time I press new meeting then I
[150]
can add the title and then I need to
[153]
choose my attendees
[155]
so when I do that teams is smart enough
[157]
to know who's available without you
[159]
using the scheduling assistant you can
[162]
see here that Meaghan is highlighted in
[164]
red indicating that she's unavailable at
[167]
the meeting time I've chosen with the
[169]
shuttling assistant we can also see
[171]
where she has gaps in her diary
[173]
so we can opt to have the meeting then
[175]
when I'm finished I can hit Send and the
[178]
team's invitations will be sent to all
[180]
the attendees and it will add the
[182]
meeting to my teams calendar all the
[185]
people invited will see the new meeting
[187]
appointment in their outlook and team's
[189]
calendars the teams and outlet calendars
[193]
will always remain in sync as long as
[196]
you're using the same office 365 account
[199]
so once you've shared the meeting in
[201]
teams you can add documents or notes to
[204]
it before the meeting even starts for
[206]
example if you wanted to upload a
[208]
document that you're going to discuss or
[210]
review during the meeting you could do
[212]
this ahead of time so the attendees can
[215]
review it before the meeting to do this
[218]
you open up the meeting from the team
[220]
calendar
[222]
click on the fast tab and then choose
[224]
share you can upload your document from
[228]
onedrive or from your computer
[232]
then it's available for your attendees
[234]
when they click on the files tab
[240]
you can also add meeting notes here and
[243]
we'll talk about that in another lesson
[246]
if you want to you can join the meeting
[248]
before the scheduled time to get things
[251]
set up when the time comes to start the
[254]
meeting the organizer doesn't have to be
[256]
the one to do it anyone in your
[258]
organization who's been invited can go
[261]
in and start it if someone has started
[263]
the meeting you'll see the join button
[265]
in teams so you don't have to open up
[267]
the meeting itself you can just press
[269]
join thank you so much for watching
[275]
that's all you need to know about
[276]
scheduling meetings in Microsoft teams
[279]
this video is taken from our team's
[281]
training course and if you want to know
[283]
more about that you'll find a link to
[284]
the course in the description I'll see
[287]
you next time
Most Recent Videos:
You can go back to the homepage right here: Homepage