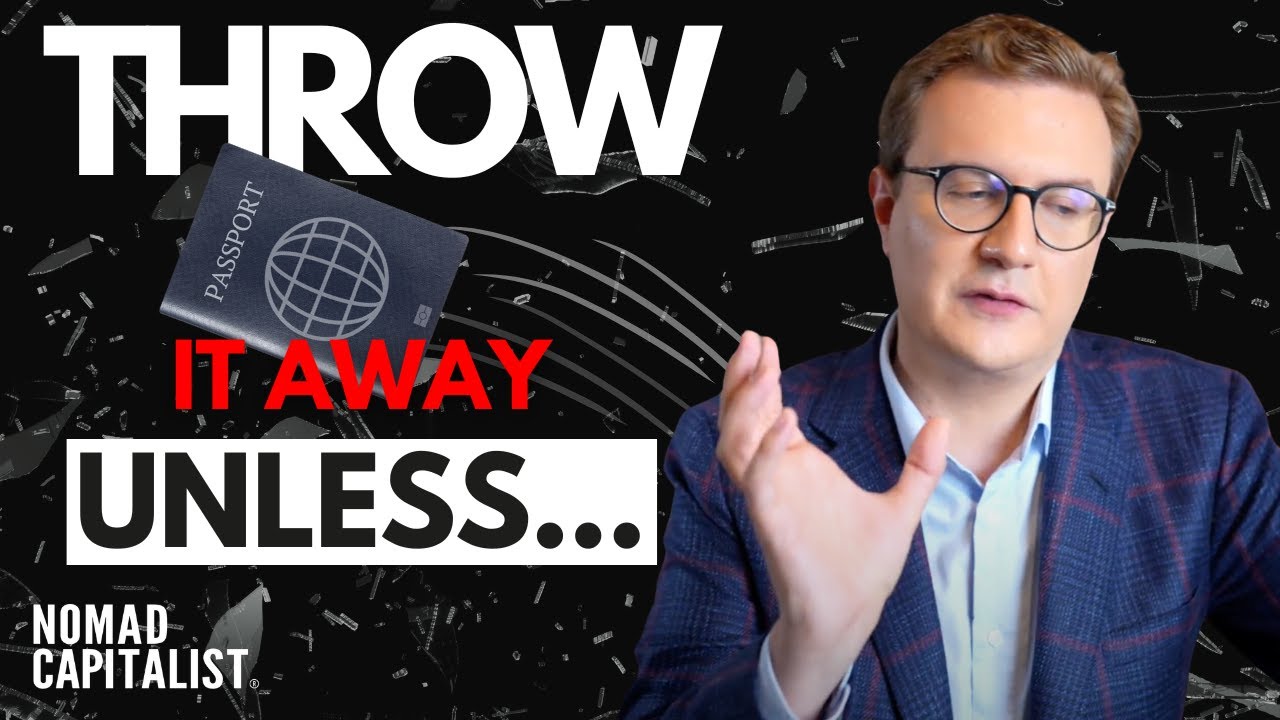🔍
How to Easily Analyze Facebook Ad Results With 3 Custom Reports - YouTube
Channel: Social Media Examiner
[0]
Are you tired of clicking
around in Ads Manager
[2]
trying to filter, sort,
[4]
and essentially find all
of the data that you need?
[6]
These three reports will
save you a boatload of time
[9]
measuring your Facebook ad results.
[14]
Now, you might be asking yourself,
[15]
so Bondio, what do I do now
that my ads are running?
[18]
Girlfriend, I'm glad that you asked that
[20]
because what we do is we track
the heck out of your results.
[23]
In this video,
[23]
you'll learn how to create
three custom reports
[26]
inside of Ads Manager.
[27]
The first is the ROI Snapshot Report
[30]
for measuring your sales results.
[32]
The second is the Lead Progress Report
[34]
for measuring your lead costs.
[36]
And the third is the Engagement Report
[38]
for measuring how engaging
your Facebook ads are.
[42]
And be sure to stick around to the end
[43]
where I'll show you how
to share these reports
[46]
with your team members,
bosses, or clients.
[49]
The RIO Snapshot Report is
an advertiser's best friend.
[52]
And you would use this report
[54]
when you're running conversion
objective campaigns.
[57]
This means you are
trying to generate sales
[60]
using the purchase conversion objective
[62]
or you're generating leads
[65]
using the lead conversion objective.
[68]
A simple thing to note
[69]
is that you do have to have
your Facebook Pixel installed
[73]
and tracking correctly.
[74]
But don't worry, we've got you
covered with a video for that
[78]
teaching you exactly how to
setup your Facebook Pixel
[80]
if you don't have that already.
[82]
Be sure to check that out
in the description below.
[85]
To create the ROI Snapshot Report,
[86]
we're gonna dive in to Ads Manager.
[89]
On the right-hand side here,
[91]
we're gonna click the columns,
[93]
performance drop down button here.
[95]
Scroll down to the bottom
and click customize columns.
[99]
You'll see a popup appear here.
[101]
On the right-hand side,
[102]
18 columns are automatically
selected for you.
[106]
Since we're creating these custom reports,
[108]
we're gonna delete some of these metrics
[110]
and add brand new ones to
create the ROI Snapshot Report.
[114]
Click the X and remove the following.
[116]
Errors, Delivery, Ad
Set Name, Bid Strategy,
[121]
Budget, the Last
Significant Edit, the Reach,
[124]
Impressions, Quality Ranking,
Engagement Rate Ranking,
[128]
Conversion Rate Ranking,
[130]
Ends, and Schedule.
[132]
It's almost like we just
deleted all of them,
[134]
but we should have five left
[136]
as we move onto adding new ones.
[138]
In the search bar, begin typing check-out
[141]
and put a check mark next to
[145]
total and cost.
[147]
One thing to note,
[148]
is if there's any pre-checked selections
[150]
on the right-hand side here,
[152]
like mobile app checkouts initiated
[154]
or website checkouts initiated,
[156]
let's go ahead and deselect those
[158]
for everything that they appear for.
[160]
Once checkout is done, we'll
go back to the search bar
[163]
and begin typing in purchase.
[165]
This time we'll click purchase
ROAS, ROA under total.
[170]
Then, under purchases,
[172]
we'll click value and cost per purchase.
[176]
Quickly deselect all of the check boxes
[179]
so that we're left with
10 columns selected
[182]
on the right-hand side.
[184]
I like to organize this report in a way
[186]
where I can understand how deep people are
[189]
in our sales process.
[190]
Starting with the initiate checkout
[193]
and moving to the purchase conversion.
[195]
Those successful transactions.
[197]
To organize it in that manner,
[199]
we simply move around these
columns that we just selected.
[202]
So, starting at the bottom we
would move our purchase ROAS
[206]
all the way down
[208]
and then our purchase conversion value
[211]
would be the second to last.
[214]
We'll add in our cost
per purchase after that
[217]
and then the number of website purchases.
[221]
After that, we're gonna end
[222]
with our cost per checkouts initiated
[226]
and then checkout initiated.
[228]
Then, to save this report,
[230]
come on down to the
bottom left-hand corner
[232]
to click save as preset.
[235]
And from there, we'll call
this one the ROI Snapshot.
[240]
And then just click apply
[241]
to go back to the regular
Ads Manager screen.
[244]
All right, so the ROI Snapshot
Report is really great
[247]
for getting a quick at a glance view
[249]
of how profitable your ads are.
[251]
And this next report,
[252]
the Lead Progress Report
is going to build on that.
[255]
To create the Lead Progress Report,
[257]
where we'll understand our cost per lead
[260]
and what those leads are
doing in our sales funnel,
[263]
all we gotta do is hop into the same place
[265]
that we were before.
[266]
This columns and click customize columns.
[270]
Once that popup appears,
[272]
all we're gonna do is
add some new elements.
[276]
This time we're not deleting any.
[277]
Same as last time, we'll
head up to the search bar
[280]
and type in link.
[282]
Select link clicks as well as CPC,
[286]
Cost per Link Click.
[288]
Go ahead and also add in the CTR,
[291]
the Link-Click-Through Rate.
[293]
Next up, you'll type in
registrations or leads,
[297]
depending on which
standard event you're using
[300]
with your Facebook Pixel
to track your conversions.
[303]
Under either registrations
completed or lead,
[306]
you'll click total as well as the cost.
[311]
Like last time I wanna
arrange these columns
[314]
in a very particular view,
[316]
starting with leads entering
into our sales process
[319]
going towards that checkout process
[322]
and ultimately a sale.
[324]
So, let's rearrange them again,
[325]
this time from the top.
[327]
After amount spent, we're
gonna come down to the bottom
[330]
and pull up link clicks.
[333]
That'll be the next one.
[334]
After link clicks,
[335]
we wanna understand the
cost per link click,
[339]
how much it cost us to acquire that link.
[342]
Click through our Facebook advertising.
[345]
Then, our Click-Through-Rate
of those links.
[349]
So our links are all
grouped together as one.
[352]
After, we'll do our leads or
our complete registration.
[356]
So, let's pull those up to
the top under our Link Clicks.
[360]
And be sure if these
check marks are showing,
[362]
to deselect them as you pull it up.
[365]
Last thing that we need to do
[367]
is pull that cost per registration
[369]
up underneath of the
registrations completed
[372]
and then confirm that the order
[374]
is then Checkouts Initiated,
[377]
Cost per Checkout Initiated,
[380]
the total number of Website Purchases,
[383]
our Purchase Conversion Value,
[385]
and then our Return on Ad Spend.
[388]
And to save it, click Save as preset,
[390]
and we'll call this one Lead Progress.
[393]
When I'm looking my Lead Progress Report,
[395]
I'm breaking it down into
a few different sections.
[398]
In this top example here
[400]
we've spent almost $30,000
to generate 1259 link clicks.
[407]
Now, the Cost per Click that
you can see in the next column
[411]
is simply the total ad spend
[414]
divided by the number of link clicks.
[417]
After that, you'll see
the Click-Through-Rate
[420]
for your links here.
[421]
I love looking at this metric
[423]
because it tells it what
percentage of people
[425]
who are seeing our ads are
actually clicking through.
[429]
So, that helps me understand
[430]
if we're targeting the right audience.
[432]
The higher the click-through-rate,
[434]
the more compatible your ad is
[436]
with the audience that you're targeting.
[438]
After looking at our link clicks,
[440]
we're gonna come on over
here and look at our leads.
[443]
This is the total number of leads
[445]
that you've generated from these ads.
[447]
And of course, this number
is going to be much smaller
[450]
than the traffic that you've generated,
[452]
because the number of people opting in
[455]
or subscribing to your email list
[458]
is going to be a fraction
[460]
of the total amount of traffic
[462]
that you've sent there in the first place.
[464]
I also love knowing how much I'm spending
[467]
to acquire a new lead in my business,
[469]
so that I can compare that to the value,
[473]
the total amount of revenue
[475]
that a new lead brings
to the business as well.
[478]
After that, we're gonna move
deeper into the sales process
[481]
and look at the number
of checkouts initiated.
[484]
Again, this is going
to be a smaller number
[487]
than your total leads because
people are moving deeper
[490]
into that sales process.
[492]
I also love knowing our
cost per initiate checkout
[496]
so that we can understand our metrics
[498]
at each and every stage of the funnel
[501]
to know exactly how much it costs
[503]
to get somebody on that checkout page.
[505]
And lastly, we'll move to look
[506]
at the number of websites purchases
[509]
as well as how much it costs us
[511]
to acquire that customer for our business.
[515]
That's the cost per purchase.
[517]
The next up is the purchase
conversation value.
[520]
So, all of those purchases when totaled
[522]
at the end of the day,
[523]
equal this amount of revenue.
[526]
And moving on to the last column,
[528]
the holy grail of your
Facebook ads metrics,
[531]
you're ROAS, which shows you
[533]
for every dollar that you
spend on Facebook advertising,
[537]
how many dollars you're earning in return.
[540]
The Lead Progress Report,
[541]
has everything to do
with the sales process
[544]
but the next report,
the Engagement Report,
[546]
is all about your ad specific performance.
[550]
To create this report, we're
gonna keep it super simple
[552]
and build on the Lead Progress Report.
[555]
See how we did that?
[556]
Made it easy for ya.
[557]
Go ahead and click Customize Columns.
[560]
However, we're gonna ax some
of the selections first.
[564]
Starting with leads and
everything below it.
[567]
Go ahead and just click
X to get rid of it all.
[571]
You should be left with seven columns.
[574]
Your original columns we started with
[576]
and then our link
engagement columns as well.
[580]
Now, we're gonna go ahead
and add some new selections.
[584]
I like coming down here
[585]
to the engagement section
on the left-hand side,
[588]
where you can see Page Post.
[591]
And then we'll start at the Post Comments.
[594]
So, we're not really looking
at how our page overall
[597]
is performing but how the
ad itself is performing.
[601]
Click Post Comments, Post Engagement,
[604]
Post Reactions,
[605]
Post Saves and Post Shares.
[608]
As well as the Cost per Post Engagement.
[613]
We wanna understand what we are paying
[616]
to generate the engagement on our ads,
[620]
not just how much we're
paying per link click
[622]
or per purchase,
[623]
but how much we're spending
on the engagement itself.
[626]
After that, we're gonna
scroll down and select
[629]
2-Second Continuous Video Views,
[632]
10-Second Video Views,
[633]
and then all of these
video watches percentages.
[638]
So, there's 25, 50, 75, and 100.
[642]
And then we'll finish this off
[644]
with the Video Average Watch Time.
[647]
To save this report, click Save as preset
[650]
and then we'll call this
one Post Engagement.
[653]
Click apply and now we're going
to navigate to the ad level.
[659]
For every other metric,
[660]
we've been looking at the campaign level
[662]
to see how our campaigns
are performing overall,
[666]
but now it's time to get
into the nitty gritty
[668]
of how these ads are performing
for each and every audience.
[671]
To do that, select the
ads for this campaign
[675]
and now you'll see each
individual ad for each audience
[679]
and how people are interacting with it.
[682]
My recommendation for you with this report
[684]
is to use it as a discovery
tool to understand
[687]
which type of content
resonates with your audience.
[690]
Let's say you have zero
comments on your ads.
[693]
Maybe your audience isn't resonating
[696]
with the way that you're
sharing your message.
[698]
So, that could be an indicator
[699]
to go back and work on
your copywriting skills.
[702]
On the flip side, if your
audience is sharing it like crazy
[706]
and it's blowing up,
[707]
you might be onto something there.
[709]
So, I highly recommend to continue
[711]
doing that type of ad
content for your community.
[714]
Now, there's no right or
wrong way to use these reports
[717]
but I recommend that you
start to get familiar
[719]
with all the different metrics
so that you can use that data
[723]
to make better ad buying decisions.
[725]
If you're not the only decision-maker
[726]
that needs to see these reports,
[728]
as promised, let me show
you how to share this
[730]
with your team members, your
bosses, or your clients.
[734]
Simply click Reports and then Share Link.
[737]
As you can see on the screen,
[738]
this report is only available to people
[740]
with access to your ad account.
[742]
So, be sure to share it with the people
[744]
that have the appropriate permission.
[746]
Now, we just briefly
touched on all the metrics,
[748]
so if you wanna go more in-depth
[751]
on the seven most important
metrics you need to know,
[753]
click this video on the screen.
[755]
Or check out Jenn Herman's Instagram video
[758]
to go deeper into Instagram
analytics and insights.
Most Recent Videos:
You can go back to the homepage right here: Homepage