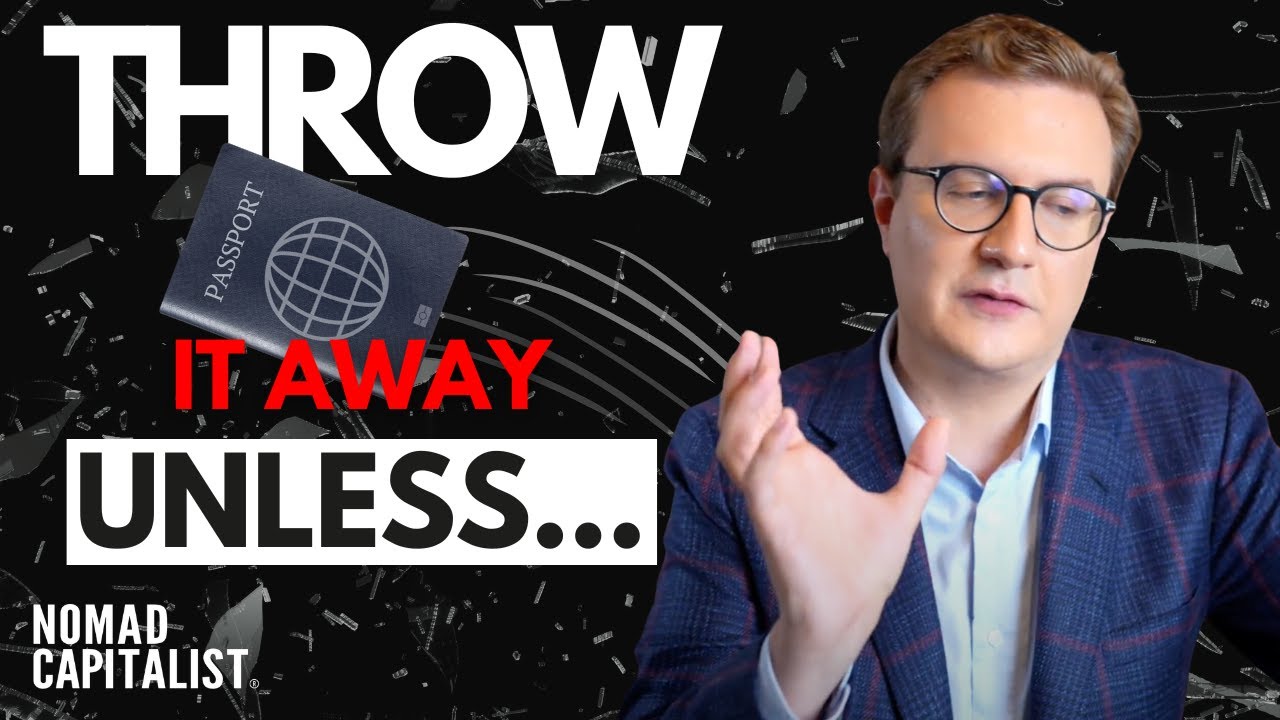🔍
Full CPU Optimization Guide - YouTube
Channel: Laptop Tweaking Tips
[0]
in today's video I'm going to do my long
[3]
overdue full CPU optimization guide and
[7]
guys I'm pretty sure that you're all
[9]
aware
[10]
in laptops the biggest performance
[12]
killer is heat so I'm going to show you
[14]
how to reduce your CPU usage how to
[18]
reduce your RAM usage and how to reduce
[20]
your temperatures how I'm going to start
[23]
with the GC stuff up front if you got a
[25]
laptop with a lock piles I'm going to
[27]
show you how to unlock your bars so you
[29]
can unlock undervolting or at the very
[31]
least unlock turbarration limits in
[34]
throttle stop
[35]
so guys
[37]
sit down strap in let's go ladies and
[42]
gentlemen boys and girls before we get
[44]
started I'm just gonna need you to go to
[46]
this video's description just click on
[49]
the link provided there that's going to
[52]
be for my Google Drive for my C or CPU
[56]
optimizations just go ahead and download
[58]
the put some highest performance power
[60]
plan it's the same as the ultimate
[62]
performance power plant it's just easier
[64]
to install if you don't have it on your
[66]
computer just download the C plus plus
[68]
packages it's good for all games and
[72]
then also you might need it to run
[74]
certain programs this is the command
[77]
line I typed out the overclocking lock
[79]
and CFG lock for 10th Generation 11th
[82]
generation 12th generation and 13th
[84]
generation to make the unlocking of
[87]
undervolting a lot quicker and simpler
[89]
for you guys
[91]
um DirectX web setup you can download
[93]
that don't worry about game DVR Regency
[95]
tweaks the crab this allows you to boot
[99]
into the grab menu it's a file used to
[102]
modify your bars change your
[103]
overclocking lock from zero no from
[106]
times one to Time Zero which unlocks
[109]
undervolting so it modifies your buyer
[112]
so all these files and folders are going
[113]
to say potentially harmful
[116]
um do you want to proceed to download
[118]
it's because of the grab x64 it's
[121]
completely safe it's just something that
[123]
modifies your bars that's why it's going
[125]
to come up as unsafe don't stress about
[127]
it inspector download that install power
[130]
plan intelligent standby let's clean it
[133]
download that latest is Windows privacy
[136]
dashboard we're going to use that to
[137]
further optimize our Windows settings
[139]
but I'll get that to get to that ladder
[142]
this is just a screenshot of when you
[145]
boot into the grab menu in your past
[147]
this is what it's going to look like
[148]
after you enter the commands just to
[151]
give you uh some more clarity
[153]
and then throttle stop I'm sure most of
[156]
you guys already have throttle stop
[158]
installed if you don't this is quite a
[160]
good version of throw stop it's not the
[161]
latest but I like this the look of this
[163]
version and then when air ticket we're
[166]
going to use to further modify window
[169]
settings which are going to affect the
[171]
RAM and the CPU but at that let's get to
[175]
step number one all right before we do
[177]
that once you download that
[180]
it's going to be in your downloads
[181]
folder obviously just create a CPU
[184]
optimization folder on your desktop and
[187]
then everything that you've downloaded
[188]
just cut that out your downloads folder
[191]
and then paste into CPU optimization and
[195]
then it's going to look like this and
[197]
now you're ready to get to step number
[198]
one right guys that's going to bring us
[200]
to step number one unlocking
[203]
undervolting in the Bios if you can
[205]
already unvault just skip to step number
[208]
two but for those of you that can't
[210]
univault and you want to unlock
[212]
undervolting this step is for you guys
[214]
if you've got a ninth generation and all
[216]
the CPU in the description of the video
[219]
I'm actually going to link the full
[221]
video where I show you how to unlock an
[223]
evolting
[224]
because for ninth Generation all the the
[228]
overclocking lock and CFG lock is not
[230]
standardized across the generation so
[232]
you're gonna have to find your
[234]
individual overclocking and CFG lock so
[237]
just click on that video but if you have
[239]
a 10th Generation and newer CPU
[241]
overclocking lock and CFG lock is
[244]
standardized across the generation so go
[247]
to CPU optimization folder just drag
[250]
command line for 10 to 13 gen to the
[253]
desktop
[254]
just drag grab x64 to the desktop and
[258]
then just grab the screenshot to the
[260]
desktop
[261]
so guys let me just show you what this
[264]
is all about so command line
[266]
so for 10th Generation standardized
[269]
across the whole generation your
[271]
overclocking lock is zero XDA and your
[273]
CFG lock is zero times three e for 11th
[277]
generation standard dies across the
[279]
entire generation your overclocking lock
[281]
is zero times
[283]
DF and your CFG lock is zero times four
[286]
three for 12 and 13th generation
[289]
standard standardized across both
[292]
Generations your over clocking lock is
[295]
zero times ten e and your CFG lock is
[298]
zero times four three and then these are
[302]
the commands you're going to put in the
[303]
in the grab menu but we'll get to that
[306]
step a little bit later
[308]
so guys what I'm going to need you to do
[310]
is get a USB drive and it has to be 32
[314]
gigs or smaller just plug it into your
[317]
into your laptop
[319]
and then once it's installed or once
[321]
it's in your laptop just go ahead and
[323]
select it and we're going to format it
[325]
so obviously it's going to get rid of
[328]
all the the contents of your of your USB
[331]
so just make sure there's nothing that
[333]
you don't want to lose so just go ahead
[335]
and format it make sure it's in FAT32
[338]
and then start the format
[341]
and then this is going to take a couple
[343]
of seconds format complete once the
[346]
format is complete go into your USB
[348]
folder and then just create a new folder
[353]
and sorry I'm typing with one hand here
[355]
so just type and make the folder name e
[358]
if I
[360]
and then in EFI create a new folder
[365]
and you're going to call this boot
[369]
and in Boots what you're going to do is
[372]
you're gonna cut the grab x64
[376]
paste
[377]
and then you're just going to rename
[379]
this
[382]
boot
[383]
x64.
[386]
64.
[388]
dot EFI so just to just to confirm
[392]
it's you're going to create the efr
[394]
folder in all caps in that folder you're
[397]
going to create a boot folder and then
[399]
you're going to create
[402]
bootx64.efi so now that we've created
[405]
the the bootable USB before you boot
[409]
into the BIOS if you're on Windows 11
[412]
under vaulting since 22 H2 will be
[416]
blocked if core isolation in Windows is
[419]
enabled so just go to search typing core
[423]
isolation and just make sure the core
[425]
isolation is disabled then boot to your
[429]
bios
[430]
and disable
[432]
virtualization in your files for double
[435]
for dial laptops it's going to say dial
[438]
support just disable virtualization
[441]
technology not the second option A
[444]
virtualization technology direct input
[448]
for Asus laptops disable VTX in the past
[453]
do not disable vtd
[458]
and then also disable secure boot once
[462]
you've done that just boot back into
[464]
windows and when then with your USB
[468]
plugged into your laptop I want you to
[471]
go to the little Windows icon over here
[476]
and then you're going to go to settings
[477]
updating security and now what we're
[480]
going to do is we're going to boot into
[482]
the grab menu
[483]
and uh so to boot into the garage menu
[487]
you got a recovery you gotta Advance
[489]
restart restart and then boot off your
[492]
USB once you boot off your USB it's
[495]
going to beat you into the grab menu
[497]
and then once you're in the Crab menu if
[500]
you're on a limit generator if you're on
[502]
10th Generation you're gonna put in
[504]
these commands over here if you're on
[507]
11th generation you're going to put in
[511]
these commands over here
[514]
and if you're on 12th or 13th generation
[517]
you're going to put these commands in
[519]
so what you're going to do let's say
[521]
you're in the grab menu for 10th
[523]
Generation you're just going to type
[525]
setup underscore VAR space CPU setup
[530]
space zero XDA space there's zero times
[535]
zero hit enter
[537]
and then you're gonna type setup
[539]
underscore VAR space CPU setup space
[543]
zero times three e space zero times zero
[548]
so what we're doing there and hit enter
[550]
what we've done there is we've changed
[553]
the overclocking lock from one to zero
[556]
so it's off and yeah we've changed this
[559]
CFG lock from one to zero now it's off
[563]
and then to boot out of the grab menu
[566]
all you're going to do is press the
[568]
power button and then power button again
[571]
to boot into windows and then when you
[573]
go to the throttle stop you'll notice
[574]
that undervolting is unlocked
[578]
um guys just quick thing for 12th
[580]
generation CPUs this doesn't unlock
[582]
undervolting what it does unlock
[585]
is
[588]
a turbo ratio limits in throttle stop
[591]
for 12th generation undervolting is just
[594]
not possible unless you have HK or HX
[598]
processor but since uh the latest
[601]
microcode updates I believe that
[603]
undervolting is even disabled in those
[606]
processes so for 12th and 11th
[608]
generation this is just going to unlock
[610]
turbration limits for 10th 11th 9th 8th
[615]
generation this will unlock underwater
[618]
and as you can see I'm nice and
[620]
underwater so once you once you complete
[623]
those steps that's going to bring us to
[625]
step number two and I'm going to show
[627]
you the best settings in throttle stop
[628]
alright guys that brings us to step
[630]
number two the correct settings to put
[632]
into throttle stop to reduce
[634]
temperatures because quite often you're
[636]
going to find you put in an undervolts
[638]
and it doesn't change your temperature
[640]
so they're a couple of extra tweaks that
[642]
you need to do to reduce those
[643]
temperatures so for those of you that
[646]
don't have thrust stop just go to the
[649]
CPU optimization folder just extract
[651]
throttle stop and then open the program
[655]
if it's your first time opening it it's
[657]
gonna it's gonna give you a warning
[659]
message just saying that throw stop is
[661]
dangerous program be careful so just
[664]
click OK open up throw stop first thing
[667]
guys if for heaven's sakes if it says
[671]
turn on over here it means throttle stop
[674]
is off so just go and click turn on so
[676]
it says turn off when it says turn off
[679]
it means throttle stop is on
[681]
it's confusing I know and then BD Pro
[683]
Shot just untick BD Pro Shot and tick
[687]
c1e c1e is a power saving feature BD Pro
[692]
Shot is the ceiling that you set for
[695]
your temperatures on in throwstop but
[697]
I'm going to show you how to reduce
[698]
those temperatures so you don't need VD
[701]
Pro shots yay and then once those two
[703]
are unselected just click save
[706]
and now what you're gonna do is you're
[708]
going to go into father
[709]
and then for CPU call just make sure
[712]
unlock adjustable voltage is ticked for
[715]
CPU cache just make sure unlock
[718]
adjustable voltage is ticked and then in
[721]
the bottom right hand corner here just
[723]
select okay say voltages immediately
[725]
click apply
[727]
right so first what you're going to do
[729]
is apply the undervolt and we're going
[731]
to push to the intervalt until our
[733]
computer starts being unstable and then
[736]
once we've gotten to the point where the
[738]
computer is unstable then we're going to
[740]
go up back up one step
[742]
to where the computer was still stable
[744]
so to do that what you're going to do
[747]
for CPU core and I reckon I've got mine
[751]
set to minus 155 millivolts and for my
[754]
cache I've got mine set to minus 99.6
[757]
millivolts
[758]
so but to just to start off with start
[762]
off with minus 70 millivolts on CPU core
[766]
minus 70 millivolts on CPU cache hit
[770]
Supply and then what you're going to do
[772]
here is you're going to go to TS bench
[774]
and you're going to set this to 960m
[776]
because you want a nice long test and
[779]
then just start TS bench and just make
[781]
sure it doesn't say error run it for
[783]
about a minute or two if it doesn't say
[785]
error it means it's stable then what
[787]
you're going to do is we're going to
[788]
push out on the Vault further so for CPU
[790]
core you're going to go down by 20
[792]
millivolts from -70 to minus 90
[796]
CPU cache just go down to minus 90 as
[800]
well apply okay TS page set it to 960m
[805]
make sure it runs for about a minute or
[807]
two without saying error and if it runs
[809]
for about a minute or two without saying
[811]
error it's stable then yet again we're
[813]
going to repeat the process and just
[816]
keep on keep on repeating that process
[818]
but CPU call every time it's stable push
[822]
it down by about 15 to 20 millivolts
[825]
CPU cash don't go beyond minus 99.6 uh
[831]
uh offset voltage because if you leave
[834]
your CPU cache to a lower Offset you can
[837]
push your CPU core to a further offset
[840]
so guys just keep on repeating that
[842]
process
[843]
pushing your your your underworld
[846]
further and NTS bench doing a 960m test
[850]
and if it runs if it runs fine for about
[853]
a minute or two without saying error
[855]
it's fine as soon as it says error you
[859]
know that you've come to the Limit and
[860]
you can't unable to any further then
[862]
what you're going to do you're going to
[863]
go to your previous settings
[865]
and you're going to go to your previous
[867]
settings in father just put your
[870]
previous settings under offset voltage
[873]
so let's say it crashed at minus 130 55
[876]
millivolts but the previous test you did
[879]
was at -145 millivolts and you ran it
[882]
for a minute it didn't crash just apply
[885]
minus 145 and then apply and then you've
[889]
set your underworld and now we're going
[891]
to move on
[892]
to adjusting turbo ratio limits because
[895]
in the newer CPUs
[897]
to applying undervolt doesn't really
[900]
affect your your temperatures you have
[903]
to change turbo ratio limits as well so
[906]
what I want you to do is once you've
[908]
already found your your stable undervolt
[912]
what I want you to do is go to TS bench
[916]
and I want you to run TS bench just do a
[919]
short 120 120 m test and what you watch
[924]
your frd
[926]
um
[927]
within the first five to six 10 seconds
[930]
it should drop if it drops if it starts
[934]
dropping let's say at 38 whatever that
[936]
means your your CPU is throttling at 3.8
[939]
gigahertz what you're going to do then
[941]
is you're going to come back to Fiverr
[942]
and you're going to adjust your turbo
[944]
ratio limits to 38 and once you adjust
[948]
it to 38 it's a pla of all cores apply
[951]
and then go come to TS bench again
[955]
run the test and if it store drops what
[958]
I want you to do is go back to Fiverr
[961]
and then set it to 37 and if I'm 37 it's
[967]
stable and it doesn't drop that me means
[969]
that your temperatures are going to be
[971]
lower and you're not going to be
[973]
experiencing thermal throttling
[975]
and you're going to get your temperature
[977]
temperatures will go down quite
[980]
substantially and that is how you apply
[982]
undervolt and adjust to operation limits
[986]
to drop the 10 temperatures in throw
[988]
stop on to the next step
[991]
right guys for step number three and
[993]
this is quite a short one don't worry
[996]
what you're going to do is we're just
[997]
going to run updates and then we're
[999]
gonna pause it so go to the Windows
[1001]
settings over here
[1003]
update and security Windows update and
[1006]
then just run updates just let it run
[1009]
through do all the updates and then what
[1012]
you want to do once the updates are
[1013]
complete obviously your computer is
[1015]
going to start a couple of times once
[1017]
you updates are complete just click
[1020]
pause update for seven days until it
[1022]
grows out and the reason you do this is
[1025]
Windows update if you don't pause it it
[1028]
constantly runs in the background and it
[1030]
consumes CPU resources
[1034]
so just go ahead and do your updates and
[1037]
pause for seven days and just click it
[1039]
until it grows out that's step number
[1041]
three right for step number four we're
[1044]
going to be installing a power plan and
[1046]
then optimizing for best settings
[1048]
so I just got a CPU optimization folder
[1051]
guys if you already got a high
[1053]
performance power plan or ultimate
[1055]
performance it's no different but I find
[1059]
that for some people in the new windows
[1061]
you only have the Balance power plant so
[1064]
this step is for you guys so just drag
[1067]
with some highest performance pow to the
[1070]
to the desktop and then install power
[1072]
plan batch file over here
[1075]
and now what you're going to do is just
[1077]
go to
[1079]
your C drive go to users and find out
[1083]
what your username is so mine is Justin
[1086]
g15
[1087]
so just edit this batch file just click
[1091]
on run
[1092]
and what you're going to do is now mine
[1095]
is Justin g15 so I'm going to change
[1098]
administrator to Justin g15 sorry I'm
[1101]
typing with one hand yeah
[1106]
okay so for you just change it to
[1109]
whatever your username is and then save
[1113]
so now
[1115]
when I run this
[1117]
it's going to install the bits and
[1119]
highest performance power plan so just
[1121]
go ahead
[1122]
and run as administrator and what it's
[1125]
going to do it's going to get rid of
[1126]
your Balance power plan and it's going
[1128]
to install the bits and highest
[1130]
performance power plan guys this is very
[1133]
much like ultimate performance in fact
[1135]
there's no performance difference
[1137]
whatsoever the only reason I have this
[1140]
power plan is because ultimate
[1142]
performance on certain devices is an
[1145]
absolute pain to install and put some
[1148]
highest performance is much easier and
[1150]
it's exactly the same performance
[1152]
so then what you're going to do is go to
[1154]
plan change plan settings just make sure
[1156]
all these options are never never never
[1158]
never and then click save changes and
[1161]
then change Advanced pass settings so it
[1164]
guys if you don't have all these options
[1166]
available so if you don't have wireless
[1169]
adapter settings if you don't have USB
[1171]
settings if you don't have PCI Express
[1173]
or you don't have minimum cooling policy
[1177]
or system cooling policy what you can do
[1179]
and I'll provide a link in the
[1182]
description
[1183]
what you can do is
[1186]
okay I'll provide a link and that link
[1188]
is going to bring you to 10 forums and
[1191]
in 10 forums you just scroll down
[1194]
and yeah you'll see add or remove
[1196]
maximum prices of frequency in Windows
[1199]
add or remove maximum processor state
[1202]
from power options in Windows add or add
[1205]
processor performance increase threshold
[1207]
add or remove system cleaning policy
[1211]
and then here we go add or remove
[1213]
maximum process of frequency in Windows
[1215]
add or remove maximum processor State
[1218]
and power options add processor
[1220]
performance increase threshold add or
[1224]
remove system cooling policy
[1227]
and those are the only ones I think that
[1230]
you're going to be needing so what you
[1231]
do is just click on any of those so
[1235]
let's say you want to add system coding
[1237]
policy so you just click on that
[1243]
and then you'll see add or remove System
[1246]
including policy so to add you just copy
[1249]
this
[1250]
you just copy that
[1252]
and then you press the Windows key in r
[1257]
and then you type in CMD
[1260]
boom and then you just go paste and hit
[1264]
enter
[1265]
and now what you'll see I've already
[1267]
already had it in there but now what
[1269]
you'll see is in advance pass settings
[1271]
you don't have system cleaning policy
[1273]
earlier just for example it will add
[1276]
system cooling policy there so just to
[1278]
go through the settings and I'll add
[1280]
those I'll add that link in the
[1282]
description of the video
[1283]
so for base settings wireless adapter
[1286]
settings uh power saving mode put on
[1288]
maximum performance maximum performance
[1291]
sleep sleep after never never
[1295]
and in USB settings under USB selective
[1299]
just put disable disabled PCI Express
[1302]
Links at power management just off and
[1305]
off
[1306]
and then processor power management just
[1308]
make sure it's 100 system cooling policy
[1312]
just make sure it's active and active
[1314]
and then maximum processor State just
[1316]
make it hundred and hundred and then on
[1319]
display turn off display after guess it
[1322]
never never okay and then once the sun
[1325]
Just Hits apply press OK and we are done
[1327]
with step number four
[1329]
all right guys for step number five
[1331]
we're going to be just optimizing the
[1333]
window settings
[1334]
so what I want you to do is just go to
[1337]
the one of this icon here I go to
[1338]
settings and now we're going to optimize
[1340]
this just to reduce the processes etc
[1344]
etc
[1344]
on the CPU so updating security we've
[1347]
already done Windows update delivery
[1349]
optimization just make sure it's off
[1352]
Windows security I've Windows Defender
[1354]
disabled you don't have to do that
[1358]
um I'll show you if you really want to
[1360]
but in this day and age just leave
[1362]
Windows Defender on
[1363]
back up nothing to the troubleshoot
[1366]
nothing to do recovery nothing
[1368]
activation you know you can leave this
[1371]
section as is under privacy and this is
[1374]
an important one I've already used
[1376]
um when a Windows privacy dashboard so
[1379]
most of my settings already off so I'll
[1381]
just show you what you need to do here
[1383]
this is all this is how Microsoft
[1386]
collects your data and sends it off to
[1388]
the to be sold so what you want to do is
[1391]
you want to limit Microsoft's ability to
[1394]
collect your data so we're going to
[1396]
switch off all the settings here with
[1398]
the exception of microphone and Camera
[1402]
everything else is going to go off so in
[1404]
general just make sure everything's off
[1406]
speech off inking off Diagnostics and
[1410]
feedback off activity history off
[1414]
and then the only things that you don't
[1416]
want to touch is camera just leave it as
[1418]
is microphone leave us Edge because it
[1421]
can be quite buggy sometimes and then
[1423]
the rest of these options over here
[1425]
background apps differently want to
[1427]
switch it off just go through all these
[1429]
settings just switch off everything in
[1431]
there guys because you don't need
[1433]
Windows collecting any of your data
[1437]
and then in search just make sure that
[1441]
be naughty just make sure that a certain
[1445]
that safe search is just off time for
[1447]
the adult content because you don't want
[1449]
you don't want to be stopped from doing
[1452]
anything in Windows
[1454]
okay this just sounds awkward
[1456]
yeah switch off Microsoft car and switch
[1459]
off work in school can't
[1462]
history just switch it off and then
[1464]
clear Device search history
[1466]
searching Windows what you want to do in
[1470]
here is Swiss yeah advanced search
[1473]
engine indexing settings
[1476]
and cut no I'm actually going to show
[1478]
you something else that you can do which
[1479]
is better for that uh again that's going
[1482]
to bring us the ease of access
[1484]
display I don't think as much the uh
[1488]
just leave this mouse pointer you can go
[1492]
to additional mask settings
[1494]
and this isn't really a CPU optimization
[1497]
but for additional Mass options just go
[1500]
to pointer options and just make certain
[1503]
that in Hinds pointer Precision is off
[1506]
because that's math Mass smoothing you
[1509]
don't need that it makes your it makes
[1512]
your mouthful weird so just go ahead and
[1514]
switch that off apply close
[1516]
and then for touchpad yeah you can input
[1520]
your settings here this doesn't really
[1521]
affect anything just put input whatever
[1523]
you want typing I switch all of these
[1527]
off
[1528]
pen and I switch everything off there
[1531]
but there's nothing to switch off
[1533]
autoplay I really don't use that feature
[1536]
in fact I even disabled service I just
[1538]
switch everything off there and then USB
[1541]
I switch everything off all right and
[1544]
then yeah so just go through these
[1546]
settings over here there's not much to
[1548]
do there gaming this important one Xbox
[1551]
game bar switch off captures nothing to
[1555]
do game mode just make sure it's
[1557]
switched on and then graphic settings
[1559]
what you can do I need to change a
[1562]
couple of things and yeah actually
[1563]
just go and browse and select your your
[1566]
game your game executable just put it in
[1569]
here and then options put it to our
[1572]
performance okay and what is uh if you
[1576]
have a hardware accelerated GPU
[1578]
scheduling available available just make
[1581]
sure that switch line boost your your
[1584]
GPU your gaming performance by a couple
[1587]
of percent
[1589]
uh nothing to do yeah
[1592]
time and language that's your baby
[1595]
I can't that's your baby I'm not gonna
[1597]
touch anything there apps okay so this
[1600]
is an important one guys because if
[1601]
you're on Windows 11 most of you are
[1604]
going to install Windows 11 with an
[1607]
online Microsoft account and what
[1609]
happens when you install with the online
[1611]
account and not a local account windows
[1613]
installs a shitload of bloatware so guys
[1617]
it just go through all these um
[1620]
everything over here
[1622]
um anything that you don't use you want
[1624]
to actually just click on it and
[1626]
uninstall it
[1628]
but you don't want to install notepad
[1629]
plus plus I'm just showing you for
[1631]
example so if it's not something that
[1633]
you use actively and you know you don't
[1636]
ever use it just get rid of it because
[1638]
it's actually just occupying space on
[1640]
your hard drive and slowing things down
[1642]
you don't need it
[1644]
of offline maps
[1647]
um offline maps just make sure
[1649]
everything is okay I've actually deleted
[1652]
this section
[1653]
uh no I didn't actually meet just switch
[1656]
everything off here you don't need to
[1658]
automatically update maps I mean unless
[1661]
you're using your computer to to drive
[1664]
uh yeah you don't need this apps or
[1667]
websites nothing to the uh video
[1669]
playback I just always put this on
[1672]
optimize for video quality startup just
[1675]
disable everything here you don't need
[1677]
Windows to automatically start any of
[1680]
these things in the background because
[1682]
when you open it yourself you can use it
[1685]
you don't need Windows to do that
[1686]
because it's going to make Windows you
[1688]
use a lot more RAM and CPU for no reason
[1692]
okay and then personalization that's
[1695]
your baby I don't touch networking in
[1698]
fact
[1700]
yeah
[1701]
I don't touch the networking I don't
[1704]
know what happened there phone and just
[1707]
leave fine as is devices if you've got
[1710]
Bluetooth I don't use Bluetooth so I
[1712]
switch this off everything else just go
[1715]
through your own settings it's not
[1716]
really all that important
[1719]
any system
[1722]
you can just go through these settings
[1724]
over here under notifications these are
[1728]
the only ones I leave on everything also
[1730]
switch off
[1732]
uh here are these settings on to read
[1735]
and put right that brings us to the end
[1737]
of Windows settings
[1738]
right guys for step number six we're
[1741]
gonna be using Windows privacy dashboard
[1743]
it's just the extension of of privacy
[1748]
just gives you some extra features just
[1751]
to block windows from collecting your
[1753]
data as much as possible or Microsoft uh
[1757]
actually Microsoft will always find a
[1759]
way to steal your data but you're going
[1761]
to try limit that so what I want you to
[1763]
do latest what you're going to do is
[1765]
you're just going to extract that or zip
[1766]
that
[1767]
and just open it up and then you can
[1770]
just pull WPD to your desktop
[1773]
okay minimize that and this openness
[1777]
I've already optimized my system so I'm
[1779]
just going to show you what my settings
[1781]
are
[1782]
so in privacy
[1784]
a switch off everything so this is going
[1788]
to be on for you guys in local Group
[1790]
Policy just switch everything off
[1792]
Microsoft Edge unless you use Microsoft
[1795]
Edge switch this off
[1797]
I definitely don't use that to our
[1800]
scheduler you can switch off everything
[1801]
here
[1803]
local Group Policy the switch of
[1807]
everything Windows Defender no matter if
[1809]
you switch it on or off it's always
[1810]
going to come back on
[1811]
and then important guys like with
[1814]
private in the window settings uh app
[1817]
permissions just switch everything off
[1820]
but let Windows apps access your camera
[1822]
and then let Windows apps access your
[1825]
microphone otherwise it bugs out
[1828]
everything else you can switch off over
[1830]
here
[1832]
and then in miscellaneous this guy hit a
[1835]
switch all those off Windows update just
[1837]
leave it okay in blocker what you're
[1840]
gonna do is
[1842]
it's for you it's gonna for you it's
[1844]
gonna look like that
[1847]
so I just go ahead and block Telemetry
[1849]
block third-party applications like
[1852]
Skype being in live and then block
[1854]
Windows update because we've already
[1855]
paused Windows update now this is just
[1858]
the extra layer of protection where
[1860]
Windows shouldn't just update
[1862]
automatically in the background because
[1864]
that is freaking annoying right and then
[1866]
this is the dangerous section of this of
[1868]
this little app so if you go to
[1873]
uh apps over here
[1875]
so mine I've already deleted everything
[1878]
I don't use but there are certain things
[1880]
like Microsoft Edge you can't uninstall
[1882]
it
[1883]
uh I'm not saying uninstall Microsoft
[1886]
Edge it's just you'll see that once you
[1889]
try to delete things that you don't use
[1891]
over here
[1892]
sometimes windows won't alight and
[1895]
delete it so now in Windows privacy
[1898]
dashboard in apps you've got the ability
[1900]
to delete those those things that
[1902]
Windows doesn't allow you to delete from
[1904]
apps but guys a word of warning
[1909]
you do not want to uninstall store
[1912]
experience host you do not want to
[1914]
uninstall Microsoft store if you
[1917]
uninstall Microsoft Store next time you
[1919]
load a Nvidia driver it's not gonna it
[1922]
won't install properly it won't install
[1923]
the video control panel and then you're
[1926]
pretty and you're going to have
[1928]
to reinstall Windows so just be very
[1932]
careful yet leave Intel Graphics Command
[1934]
Center Microsoft photos I like
[1937]
definitely leave Microsoft store in
[1940]
video control panel Realtek store
[1942]
experience host if you got the vp9 video
[1945]
extensions I use calculator for my
[1948]
benchmarks and yeah you don't want to
[1951]
get rid of these all the other things
[1952]
are unnecessary the whole bunch of
[1954]
you're going to see a whole bunch of
[1955]
Xbox
[1956]
apps and all those other things
[1958]
everything I have yet do not delete
[1962]
everything else you can delete
[1964]
and that's the end of Windows privacy
[1965]
dashboard
[1966]
alright guys that's going to bring us to
[1968]
step number seven and in Step number
[1971]
seven we're going to be disabling
[1972]
services that you don't need and why are
[1975]
we going to be disabling service that
[1977]
you don't need let me just open up task
[1979]
manager
[1980]
okay I've got OBS Studio running so this
[1984]
isn't a true reflection of my CPU or my
[1986]
memory but you're gonna allow your
[1989]
background processes and more
[1991]
importantly you're going to lower your
[1993]
windows processes
[1996]
so guys what you're going to do is just
[1998]
go to start and just type in services
[2002]
and then you go to Services over here
[2005]
so guys all the services I'm going to
[2008]
show you now I've already got disabled
[2009]
you can see it's all disabled over here
[2012]
and my windows has been running
[2014]
fantastically so it's perfectly safe
[2016]
bites what I'm just going to show you
[2019]
quickly
[2021]
okay so in the description of the video
[2024]
there's going to be services safe to
[2025]
disable
[2026]
and I'm gonna include this list
[2030]
so just go through that list
[2032]
and then what you're going to do and I'm
[2034]
just going to show you example here
[2036]
so let's say this is CIS Main and CIS
[2038]
main is a very important service to
[2040]
disable
[2041]
um so let's for example say assist man
[2044]
I've already got CIS main disabled you
[2046]
can see it over here
[2048]
what's this mine is it's basically when
[2052]
you add slow hard drives uh the CPU or
[2055]
like your CPU crate cache for all the
[2059]
the the the most used programs on your
[2062]
hard drive
[2063]
and so that they would technically open
[2065]
up faster but now that everybody's got a
[2068]
faster CPU or faster ssds this actually
[2072]
just creates a whole shitload of latency
[2076]
so definitely the most important service
[2079]
to disable is this main but for the
[2083]
example of this video let's say because
[2085]
I've already got cisman disabled I'm
[2087]
just going to show you how to go about
[2088]
it so let's say this is cisman so what
[2091]
you're going to do is you're going to go
[2092]
to system you're going to press stop and
[2094]
then once it's stopped you're going to
[2096]
go to properties and then from automatic
[2098]
and instead of undisabled obviously I'm
[2100]
not going to disable power because
[2102]
that's going to cut out my
[2104]
my laptop
[2106]
so guys just go through that list that I
[2109]
provide or everything is safe in Windows
[2112]
22 H2 just go ahead stop the service
[2114]
disable the service what it's going to
[2117]
do is going to lower your RAM usage and
[2119]
it's going to lower the the windows
[2121]
processes which is gonna
[2123]
be a whole lot less strength on your CPU
[2126]
and your RAM and your computer will love
[2128]
it and that Services right guys for step
[2131]
number eight startup apps I know in
[2134]
Windows settings we already disable
[2135]
startup apps in the settings menu but
[2139]
just make sure go to the taskbar open up
[2141]
toys manager click on Startup over here
[2144]
guys you've got anything that's not
[2147]
disabled over here disable it
[2149]
and don't worry it doesn't mean it's not
[2151]
gonna work it just means Windows is not
[2153]
going to automatically started every
[2155]
single time you log into windows
[2158]
and guys I do a lot of Support over
[2160]
Discord uh I see probably 75 percent of
[2164]
people don't do this step and what you
[2166]
do what's actually happened is every
[2167]
time you log into Windows like uh like
[2171]
let's say you install the software
[2172]
that's completely unnecessary Windows is
[2175]
going to open up automatically so
[2178]
everything that is not disabled in the
[2180]
startup tab disable it just to reiterate
[2183]
it's not gonna stop working it just
[2186]
means windows won't open uh it's up
[2188]
automatically and guys you can save
[2190]
anywhere between half a gig to two
[2193]
gigabytes by just disabling this and
[2196]
restarting windows
[2197]
trust me right for step number nine
[2200]
we're gonna use one error tweaker to
[2203]
change one of two things and you might
[2205]
be thinking when an error tweaker for
[2207]
CPU optimization video to which I
[2210]
respond yes
[2211]
haha so just open up your task manager
[2215]
and then not apps not background
[2218]
processes if everything is shambled for
[2220]
you just click on name and just make
[2223]
certain everything is not nicely
[2225]
organized so you can see the difference
[2226]
between your background processes and
[2229]
your windows processes so what I want
[2231]
you to do is scroll down
[2233]
or just drag this down until you get to
[2235]
Windows processes
[2237]
and you'll see if you have not set split
[2240]
threshold above your RAM amount server
[2243]
size you're probably going to have about
[2245]
50 or 60 entries and the reason for this
[2248]
and I'll show you I've got maximum 15 or
[2251]
20. you what you'll see is you'll
[2254]
probably have about 50 or 60 of these so
[2257]
the reason for this is let me just show
[2260]
you it's not tons it's about 15 maximum
[2263]
20. so the reason for this is back in
[2266]
the day when Windows was uh 32-bit the
[2269]
maximum amount of ram that you could
[2271]
have on your system was four gigabytes
[2273]
so to save space Windows used to packet
[2276]
Services together
[2278]
but since Windows 64-bit you don't need
[2281]
to packet the services together because
[2284]
obviously you can use more than four
[2285]
gigabytes of RAM what that does is it
[2288]
creates a whole bunch of service packets
[2290]
that you don't need so what I want you
[2292]
to do is go into your CPU optimization
[2295]
folder just extract windows or when air
[2299]
tweaker just pull this to your desktop
[2301]
and then run as administrator I've
[2303]
already got it installed so I'm not
[2304]
going to do that
[2305]
just install it and then once it's
[2308]
installed just go ahead and launch it
[2311]
I'm not going to go through all this the
[2313]
possible settings you could be using
[2315]
here I'm just going to go to the thing I
[2317]
just showed you now so under Behavior
[2320]
you're going to look for split threshold
[2322]
for service host and it's as simple as
[2325]
this just got it set above Ram
[2328]
and then once you say set above Ram it's
[2330]
going to say reboot or I'll do myself
[2333]
ladder just go ahead and reboot and then
[2336]
once you boot back into the windows and
[2339]
this guy into task manager and then
[2341]
you'll see your service host has now
[2344]
gone from 50 to 60 server size packages
[2347]
now it's 15 20 and your RAM usage will
[2351]
come down as well Merry Christmas guys
[2353]
right guys for step number 10 we're
[2355]
gonna be installing intelligent standby
[2357]
list cleaner and I'm sure some of you
[2360]
going what that's not a CPU optimization
[2362]
oh contraire my friend it actually is
[2365]
so
[2367]
I'll get too wide is just nah so just
[2370]
intelligent stand by list cleaner just
[2372]
run as administrator or actually it ends
[2376]
up it
[2377]
just pull this onto your desktop and
[2380]
then once it's on your desktop go to
[2381]
your C drive program files I've already
[2384]
got got installed just pull it into a
[2387]
program files x 86 and what you're going
[2390]
to do is
[2393]
it once it's installed they just go and
[2395]
double click that
[2396]
and then it's going to open I've already
[2398]
got it installed so it's going to open
[2400]
up like this and if you got 16 gigs of
[2403]
RAM put 8192 here if you've got eight
[2406]
gigs of RAM put
[2407]
4096 here if you've got 32 gigs of RAM
[2410]
put
[2411]
16384 yeah so the list size is at least
[2415]
one gigabyte which is 100 1024 megabytes
[2419]
and then your half your RAM a month so
[2422]
yet again 16 gigs put eight giga
[2425]
eight gigs put four gigs up 32 gigs put
[2428]
16 gigs then select start intelligence
[2432]
stand by let's clean the minimized and
[2435]
auto start monitoring launch intelligent
[2438]
stand by list cleaner on user logon
[2440]
and the whole point of this is to clean
[2443]
up the standby list but also we're
[2445]
trying to force uh a timer resolution of
[2448]
0.5 because since 1709 uh or Windows
[2453]
version 1709 the timer resolution used
[2456]
to be 0.5 since then the timer
[2459]
resolution is messed up it's somewhere
[2461]
closer to one at the moment
[2464]
so this will give you quite a fair bit
[2466]
of it I've done a video on this this
[2468]
will give you a couple of extra FPS and
[2470]
games it's a phenomenal program what is
[2473]
it let me show you quickly
[2475]
so go to your task manager go to
[2477]
Performance go to open resource monitor
[2480]
you can close this off just go to memory
[2482]
and you see uh this is your standby list
[2486]
so my standby list is kind of get 2.5
[2489]
gigabytes
[2490]
so let me just open up intelligence down
[2493]
my list cleaner
[2495]
so you see that my standby list so
[2499]
Windows has cached 2.5 gigabytes of an
[2503]
RM I don't want it to be cash so there
[2505]
you just go Pooch down by list and make
[2507]
and it just purchase it out and by
[2510]
automatically every time it gets bigger
[2512]
than one gig or you have less than eight
[2515]
gigabytes free
[2517]
intelligent stand by list cleaner every
[2519]
10 or 15 minutes is gonna Purge that
[2522]
memory and guys this improve improves
[2524]
your one percent lows in games so I
[2526]
highly recommend this this program all
[2528]
right guys and that's going to bring us
[2529]
to step number 11 and this is going to
[2531]
be my final CPU optimization thank
[2534]
heavens finally
[2537]
so what I want you to do is just got
[2539]
your start menu type in system
[2541]
configuration I've got a shortcut saved
[2543]
here so I don't need to do that
[2545]
so system configuration what you're
[2548]
going to do is you're going to go to
[2549]
boot go to Advanced options and then
[2552]
select number of processes
[2555]
and then if you got 16 cores you've got
[2557]
eight cores you've got four cores
[2559]
whatever just select the maximum one
[2561]
yeah and then press ok
[2563]
and then just uh leave everything else
[2567]
just apply and then that's going to ask
[2569]
you to to restart your system so I'm not
[2572]
going to do it now so the video is going
[2574]
to cut out
[2575]
so I'm going to say extra cathart
[2576]
restarts and then as a bonus feature
[2579]
Windows indexing
[2581]
so just go to C drive and what you're
[2584]
going to do is go to properties
[2586]
and then you're gonna untick by default
[2591]
this can be allow files on this drive to
[2592]
have contents contents indexed so we're
[2596]
gonna un allow that or this a lot so
[2599]
just untick that hit Supply guys it's
[2602]
going to take about 15 to 20 minutes
[2604]
once this is done instead a Windows
[2608]
search instead of indexing things once
[2610]
by default it index is a two or three
[2613]
times what this is going to do it's just
[2616]
gonna it's gonna reduce that in indexing
[2619]
amount which puts less of a a burden on
[2624]
Windows anyways I kind of messed that
[2627]
one up but I couldn't give a stuff to
[2629]
record it again I'm done with the video
[2631]
now yay all right guys that brings us to
[2634]
the end of this goddamn video
[2636]
thank you so much for watching if you
[2638]
have any questions hit me up in the
[2640]
comments section uh if you're still
[2642]
watching if you haven't subscribed by
[2644]
now what are you doing with your laugh
[2646]
now's the time to do so
[2648]
and furthermore guys if you watch my
[2651]
full GP or optimization video any added
[2654]
to this video the CPU optimization video
[2656]
it basically gives you a full windows
[2659]
optimization so I'm going to link that
[2661]
in the description of this video as well
[2663]
other than that thank you so much for
[2665]
watching it's people like you enjoy your
[2668]
Saturday cheers
Most Recent Videos:
You can go back to the homepage right here: Homepage