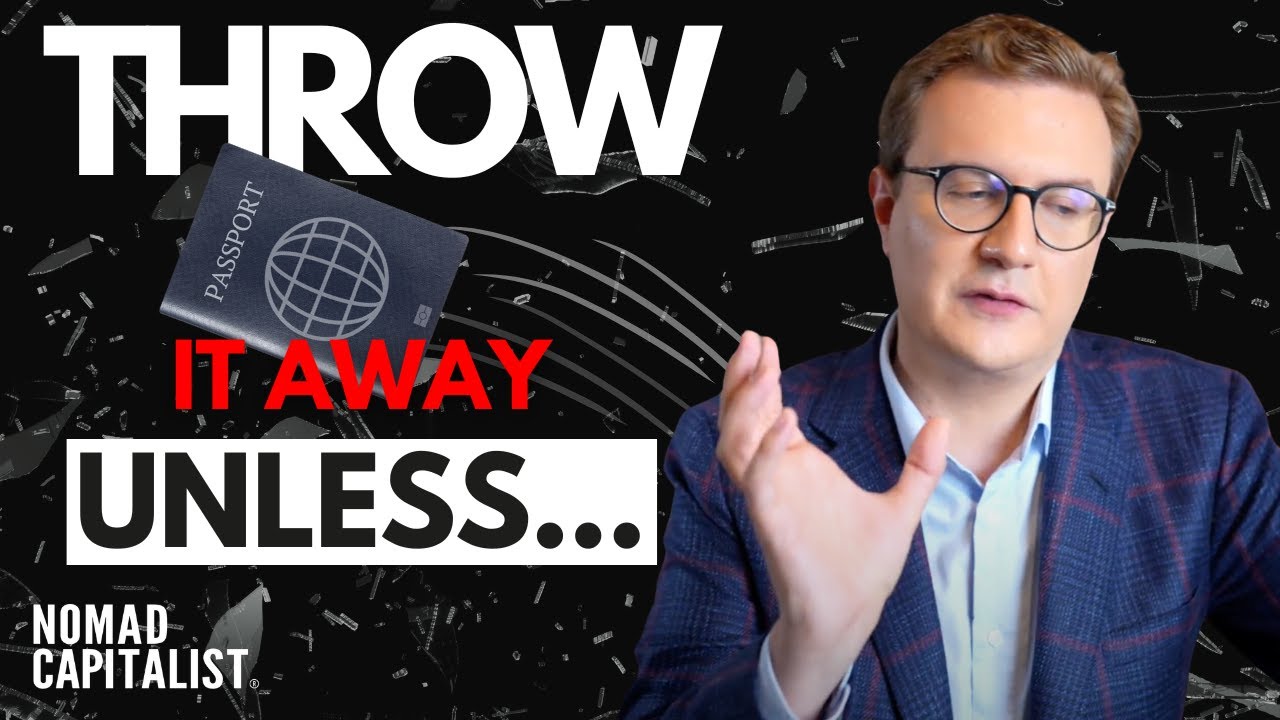🔍
Excel Charts & Graphs: Learn the Basics for a Quick Start - YouTube
Channel: Leila Gharani
[0]
In this video, I'm going to take you
[2]
through the basics of Excel charts.
[5]
You're going to learn
how to insert a chart,
[8]
how to adjust one, how you
can improve your chart,
[13]
how to add more series to your chart,
[16]
and how you can create combination charts.
[19]
(soft music)
[28]
Now I've been given this data set
[29]
and I've been told to visualize this.
[32]
To insert a chart, all I have
to do is to highlight this,
[36]
go to Insert, and click
on a chart from here.
[40]
If I'm not sure which chart to pick,
[42]
I can click on Recommended Charts
[44]
and Excel gives me some proposals.
[46]
So let's say I want to
go with a bar chart,
[49]
I just have to click on it and press OK.
[53]
I had highlighted the data set before
[55]
so let's say I didn't do that
[56]
just somewhere in an empty cell.
[59]
And I go to Insert and
I insert a column chart.
[64]
I just get an empty canvas
[66]
because the data is missing from here.
[68]
But notice what happens in
general when you insert charts.
[72]
You get this Chart Tools
options activated here.
[76]
And in Excel 2013 and 16,
you're given two tabs,
[79]
a designed and a format tab.
[83]
Going back to our empty canvas,
[84]
if I want to add data to this,
[87]
I can click on the design
tab and click on Select Data.
[92]
Or I can right mouse click
and go to Select Data.
[96]
So with Excel charts, just
like other objects in Excel,
[100]
you get many different ways
of getting to the same place.
[104]
So just use the method that
you feel most comfortable with.
[107]
It might look like charts
has a lot of options,
[110]
but they're just repeated.
[113]
So we go to Select Data now we can add
[115]
the different elements
of the chart manually.
[118]
This part are my series
values that I want to add in.
[122]
But first comes the
title, so that's the name.
[126]
This is where I can manually input it,
[128]
or I can select it from here.
[130]
The values are the
numbers, those are these.
[135]
It added these, it's missing these labels.
[138]
To give it the labels, you have
to click on this side, Edit,
[142]
and you just have to highlight
them and you get them in.
[147]
This is the way that you
can edit your series,
[150]
and you can add series, you
can also remove your series.
[154]
Now a fast way to do this
[156]
is to just click on this
chart data range box here
[160]
and just select this whole thing,
[162]
and Excel figures out where to pop what.
[167]
The quickest way of inserting a chart
[170]
is to highlight this, and click Alt + F1.
[175]
This inserts your default charts.
[179]
How do you change that?
[180]
You just have to go to Insert,
[183]
and bring up the dialog
box for all charts,
[185]
just click on this little icon here.
[190]
I'm going to go to the line chart.
[192]
Let's say, line charts are the
charts that I use most often.
[197]
So I'm going to right mouse
click and set as default.
[201]
Let's just cancel that, delete this,
[203]
this is already highlighted,
[204]
all I have to do is press Alt + F1
[207]
and I get my line chart here.
[210]
(upbeat music)
[214]
Let's say I've decided to
insert a bar chart for this.
[217]
I'm going to go to Insert and
directly select it from here.
[222]
Your chart is comprised of
different chart elements.
[226]
So this is a chart element,
[228]
this grid lines are chart
elements, the title is an element.
[232]
To add in more elements
or to take away elements,
[236]
you can control that with this plus sign.
[239]
So let's say I want to
add a data table to this,
[243]
I can just tick mark it here.
[246]
To add, Legend doesn't make sense here,
[249]
but to add data labels, I
can just tick mark this.
[253]
With this arrows, you
can automatically select
[257]
where you want it.
[258]
So these are basically
the most common options
[262]
of that element or the most
used options of that element.
[267]
So I can say if I want
inside base inside and
[272]
then I can go to more options,
[274]
and I get this dialog box pop up.
[278]
This dialog box here, that's
where you have full control
[282]
over all of the options of that element.
[285]
Depending on the element that you select,
[288]
you have different options.
[290]
So it really pays off
that you take some time
[293]
and you go through the options
[295]
of the most common chart elements.
[297]
So example, the columns or the bars,
[300]
the axis options and so on.
[303]
To bring that box up again,
[305]
you can double click, you get this,
[308]
you can also use the
shortcut key Ctrl + 1,
[312]
and you come to here,
[314]
you can also right mouse click
[316]
and format data series and you get here.
[319]
Once this is activated, it stays activated
[323]
when you're in your
chart so you can easily
[326]
move through the different
elements and adjust your options.
[330]
Now, let's say my boss sees this report
[333]
and he's like, why is WenCal up here?
[336]
Switch this around because
I want it to look like
[339]
this data table, I want
Fighter to be on top.
[343]
So that's an easy
adjustment that you can make
[346]
by just changing the option from here.
[349]
That's under Axis Options
[351]
and you can say categories
in reverse order
[355]
that switches things around.
[357]
The most important options
for adjusting things
[361]
of the chart elements is
found in the first one.
[365]
For example, if you want
to bring these columns,
[368]
these bars together, you just have to
[371]
activate this option here
and change the gap width.
[375]
So instead of 182, I'm going to go to 80%.
[379]
Now to remove an element, I can remove it
[382]
by just taking away the the tick mark
[384]
or I can just press
Delete directly from here.
[388]
(upbeat music)
[392]
To adjust formatting of
the different elements,
[395]
you can do that by clicking
on the element first,
[398]
and doing it directly from here.
[400]
So you get the fill
options, borders and so on.
[404]
Or you can do it from up here.
[407]
Now if some of these formatting
[408]
is some things that you use a lot,
[410]
you can add them to your
Quick Access Toolbar
[413]
like I've done here.
[414]
To do that, all you have
to do is right mouse click
[417]
and click Add to Quick Access Toolbar.
[422]
You can also directly format
by right mouse clicking on,
[426]
for example, the series here
and changing the fill color
[429]
and the outline directly from here.
[433]
Let's say to improve the
visualization of this,
[436]
I decide to make my axis line thicker.
[441]
That's an option that's with the axes.
[445]
First I have to activate the axis options
[448]
then I have to go to the
fill and line options
[451]
and here I can decide for line,
[453]
okay, I want a solid line,
I want it to be dark,
[456]
I'm fine with that color,
let's make it thicker.
[460]
To make this standout, I can
actually directly do that
[464]
from the home tab.
[465]
I can decide to make it
bigger and I can make it bold.
[470]
(upbeat music)
[474]
Now I've been told to add in the budget
[477]
because it's going to be nice
to compare the actual to budget.
[481]
So I find the budget data,
[483]
now just for the sake of simplicity,
[486]
I'm just going to make a formula here.
[491]
This is my budget data now, I
want to add this to my chart,
[495]
how can I do that?
[497]
The fastest option is that
you click on your chart
[500]
and you just expand this, that's it.
[505]
But the very important
part is that you've clicked
[509]
on the right place before you expand this.
[512]
Had I clicked here, and
I wanted to expand this,
[516]
I can't, it's stuck.
[518]
So I can expand this
but I can't expand that.
[521]
I have to click on the chart area,
[525]
and then I can expand this.
[528]
Another way of doing this
is to right mouse click
[532]
and go to Select Data.
[533]
Here you can manually add in more series.
[537]
To do that, I can say add,
[539]
now I'm going to add in budget
again, okay so two times.
[542]
I can directly type in the name,
[545]
so let's create a budget duplicate,
[548]
and for the series values,
I'm going to select these.
[552]
Here, I get three series added.
[555]
This is this one, then comes
number two and number three.
[559]
To change the order around,
[561]
you can do it by pushing the series
[563]
up and down from this view.
[566]
To delete one, you just highlight
it, and you click Remove.
[572]
Sometimes it can happen
that you add in a series
[576]
and you don't see it
because it's either white
[579]
or has no feel, it's invisible.
[583]
To find it, you can do it
by this drop down here.
[587]
And this drop down is really important
[589]
because it shows you all the elements
[592]
in your chart that are active.
[595]
You can find your series
directly by just clicking on it
[598]
and then going about to
format as you see fit.
[602]
Okay, so don't forget about this drop down
[604]
so you can easily switch between
[606]
the different chart
elements from here directly.
[609]
(upbeat music)
[613]
So now let's say my boss
sees this and he's like,
[617]
well, can you show the
budget as another series,
[620]
maybe as a line series,
or maybe just as markers?
[625]
To do that, you need to right
mouse click on your series,
[630]
actually on any series, and go
to Change Series Chart Type.
[636]
Now Excel takes you
directly to the combo view,
[639]
where you can see all
your different series here
[642]
and you can easily change the chart type
[644]
from this drop down.
[646]
This is the advantage
of Excel 2013 and 16.
[650]
In Excel 2010, you actually
have to select really the series
[655]
that you want to change the chart type of
[657]
before you change the chart type.
[659]
But in this case it doesn't matter,
[661]
if I want to change
the chart type of this,
[663]
I can still click on this and
say change series chart type
[667]
and I come to this view.
[669]
If I don't click on any series
[671]
and just click somewhere outside
and say change chart type.
[675]
So notice I don't get
Change Series Chart Type,
[679]
I get Change Chart Type,
[681]
I can change the entire chart type.
[685]
To change different portions,
I have to go to the combo tab.
[689]
Now the advantage of
clicking on a series first
[692]
is that you directly go there
when you select this option.
[697]
So now for budget, I'm
going to change it to
[700]
align with markers, I'm going to say okay.
[705]
For this line series,
I'm actually going to say
[708]
I don't want the line,
I just want the markers.
[712]
The marker options are right here.
[715]
Right here, I can say I
want to use the built in,
[719]
let's use a line, we can increase it,
[722]
we can change the fill to
the fill color that we want,
[727]
we can take away the
border of the markers.
[730]
Now we can go about
improving on this chart,
[733]
we can add data labels to this.
[737]
And then from the options, we
can decide where we want them.
[741]
Now in this case, it doesn't
make sense to put them outside
[743]
because they're kind of going
to overlap with our budget.
[746]
So we could do inside base,
[749]
we can change the color to white.
[752]
And for these ones, we're
going to add data labels,
[757]
and we're going to
actually put them on top.
[762]
Two elements are missing from this chart
[764]
to make it more readable.
[767]
One is the chart title, and
the other is the legend here.
[772]
Now I can go directly here
and say show the legend on top
[777]
and I can type in a chart title.
[780]
That could be Sales Actual versus budget.
[788]
And the legend here, I want
this to be actual, and budget.
[794]
This is taken from my series name.
[796]
So all I have to do is
change this to actual.
[801]
So now my boss should be
happy with this visualization.
[805]
(upbeat music)
[810]
So this was the basics of Excel charts.
[812]
If you want to dig deeper in charts,
[815]
I have a lot of videos
on this YouTube channel.
[817]
I also have a lot of posts on my website,
[820]
so make sure you check those out.
[822]
If you want to dig even deeper,
[824]
I have a course on this, an online course
[826]
that's over seven hours
long that includes templates
[830]
of different type of charts
[832]
that are used in the business world
[834]
so mainly in corporate reports.
[836]
If you're interested in that,
[837]
I'm going to put the link to
it in the descriptions below.
[841]
I hope you enjoyed this video.
[842]
For more videos like this,
[844]
don't forget to subscribe to this channel
[846]
so that you can get updates
when new videos come out.
Most Recent Videos:
You can go back to the homepage right here: Homepage