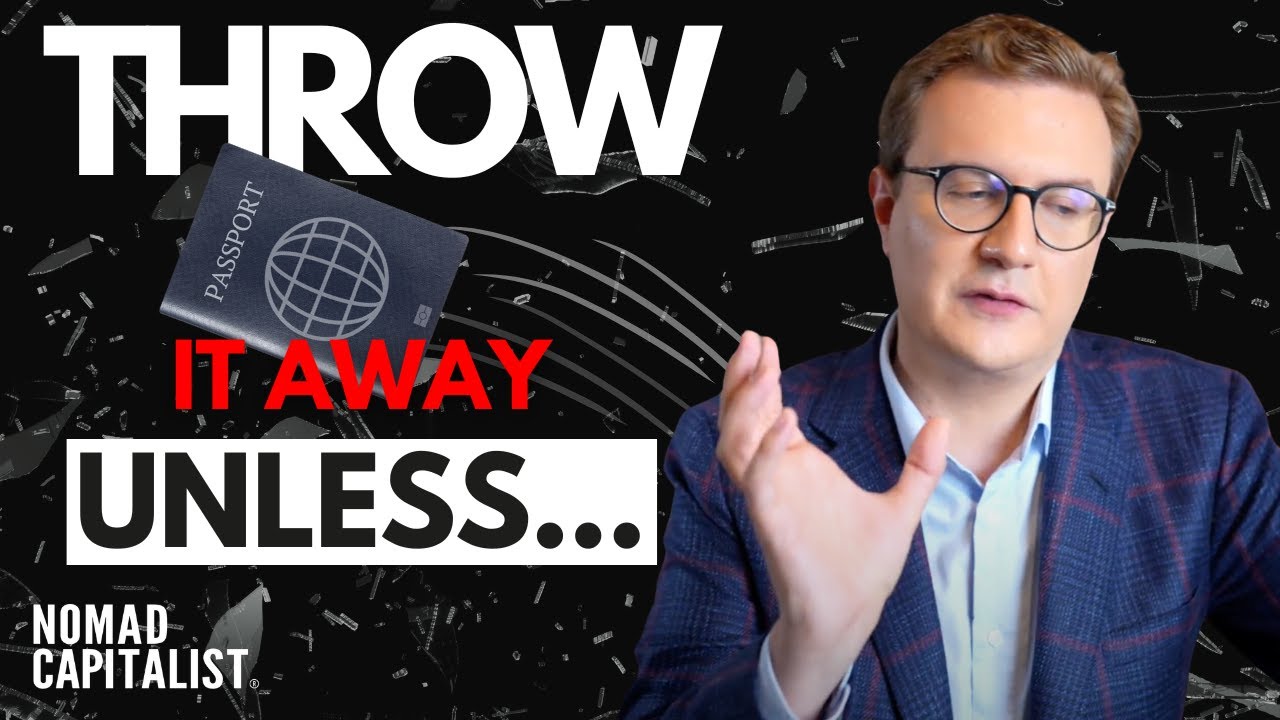🔍
RAID0 Recovery - YouTube
Channel: unknown
[5]
Hi! Welcome to the ReclaiMe channel where we discuss different aspects of data recovery.
[10]
Now I would like to show you how to recover the data from RAID 0 array.
[15]
RAID 0 is one of the simplest RAID levels.
[18]
It is needed at least two disks to create it.
[21]
You can create RAID 0 using a hardware controller
[26]
or a special software or a NAS device.
[29]
For example, 2-bay Buffalo NASes used RAID 0 level by default in their early devices
[36]
I hope, that they changed this setting in the latest devices.
[40]
RAID 0 level isn't so popular among users
[44]
because it doesn't provide any redundancy.
[47]
And if one of the array member disks fails, all the data is lost.
[52]
So, now let's see how the data is written to the RAID disks.
[58]
Disk 1 and disk 2
[61]
Data blocks are placed in such a way.
[64]
In RAID0 block size is usually well under 1 MB
[69]
which means that any file is evenly spread all over the member disks.
[74]
Therefore, if you lose one disk
[77]
data recovery for all practical purposes can be considered impossible
[83]
because all you get are files no larger than the block size.
[87]
Thus, if you need to recover the data in case of a disk failure,
[91]
don't waste your time and turn off this video because you won't succeed.
[95]
But if you deal with a failure not associated with array member disks,
[100]
for example a hardware controller failure,
[103]
a controlling software failure or accidentally deleting the file
[107]
I will show you what to do
[109]
Firstly, we need to recover the RAID configuration, which includes
[111]
number of disks, disk order,
[114]
what the disk was the first
[117]
start offset and block size.
[120]
For this purpose, we will use a free tool - ReclaiMe Free RAID Recovery software.
[125]
So, my RAID0 includes 2 disks
[129]
and was created with this hardware controller
[134]
Firstly, we need to remove the disk from a controller
[138]
and connect them to the PC.
[141]
It's better to connect the drives directly to the PC motherboard
[145]
However, if this is impossible
[147]
you can buy a special USB to SATA adapter
[152]
But take into account the fact
[155]
that with these adapters disks are often not detected
[160]
or software freezes or disks drop offline
[164]
So, now connect our drives to the PC
[168]
So, remove the front panel using screwdriver
[182]
I have only one free SATA port
[187]
so, I connect one drive directly
[189]
and another drive using USB to SATA adapter.
[192]
Connect SATA
[200]
and power
[210]
And connect adapter
[222]
Go to www.FreeRAIDRecovery.com site
[229]
and click Download
[240]
Select all RAID0 disks
[244]
and click Start RAID0 button
[258]
Wait until software analyses data on drives
[262]
The RAID 0 recovery finishes
[264]
when either Scan or Confidence progress is completely filled.
[270]
The Raid recovery is done,
[272]
the software recovered the configuration.
[273]
Then, to restore the data,
[275]
you should click «Run ReclaiMe to recover data.»
[280]
Choose our RAID volume
[282]
and click Start.
[286]
Folder tree appears
[288]
and then you can check the quality of recovered files.
[292]
If the files are displayed correctly in the preview,
[295]
so they will open correctly after saving.
[299]
Some type of files like exe,
[302]
are displayed in hexadecimal representation.
[306]
Don't worry
[307]
They also will open correctly after saving
[310]
You do not have to wait until the scan is completed.
[314]
If you see that the expected amount of data has been recovered
[317]
and the indicator of number of recovered files has stopped growing
[322]
you can start to save the recovered data.
[325]
If you like our videos, subscribe to ReclaiMe channel
[330]
ReclaiMe Team was with you. See you soon!
Most Recent Videos:
You can go back to the homepage right here: Homepage