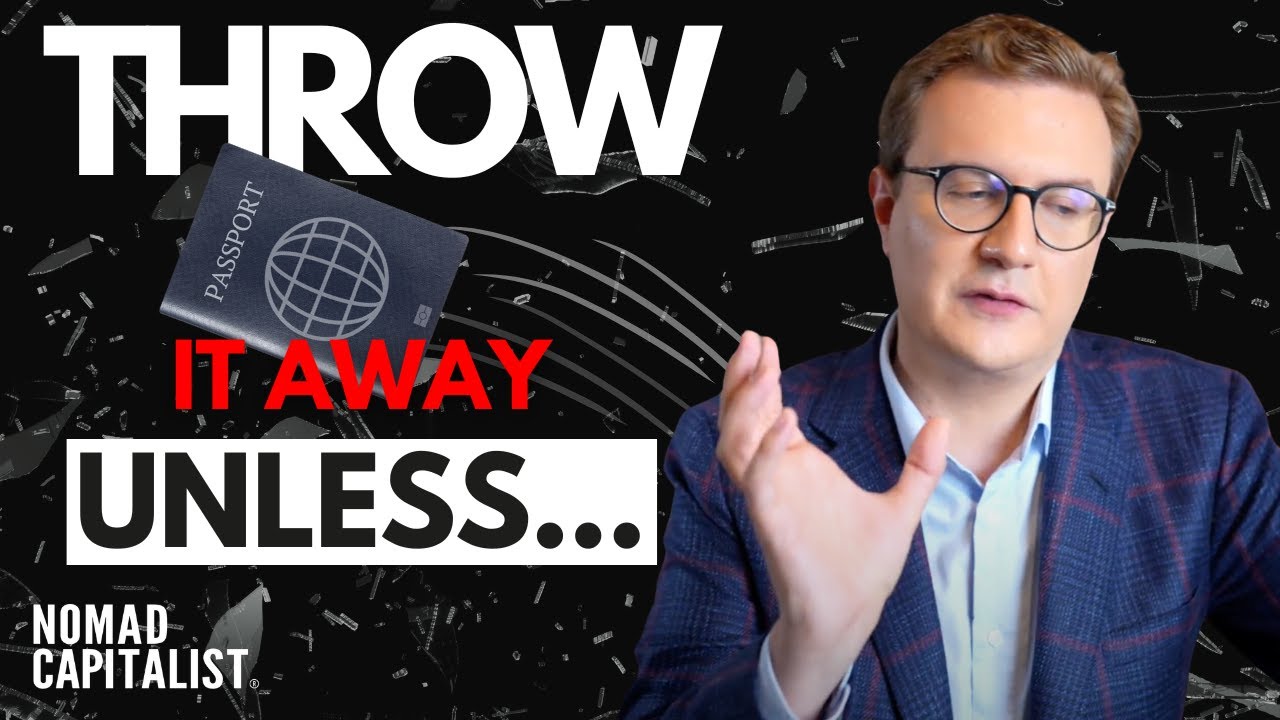🔍
Excel: Modifying Columns, Rows, and Cells - YouTube
Channel: unknown
[8]
في Excel ، يختلف كل مصنف. أن
يعني أنك قد ترغب في تعديل بعض الأشياء - مثل
[14]
حجم وتخطيط الخلايا الخاصة بك - إلى الأفضل
تناسب البيانات التي تعمل معها.
[19]
تم تغيير حجم هذا العمود ، على سبيل المثال ،
ولكن ليس بالقدر الكافي - معظم النص هو
[24]
لا يزال الحصول على قطع. انا ذاهب الى الزيادة
عرض أكثر قليلا عن طريق تحديد موقع بلدي
[28]
الماوس فوق الخط في عنوان العمود ،
ثم النقر عليها وسحبها إلى اليمين.
[35]
خيار آخر هو الحجم التلقائي للعمود.
سيؤدي ذلك إلى ضبط العرض تلقائيًا
[39]
بحيث تناسب محتويات الخلايا بالضبط.
فقط انقر نقرًا مزدوجًا فوق الخط بدلاً من السحب
[44]
ذلك. الآن العمود هو حجم تماما ل
نص.
[49]
تعمل الصفوف بنفس الطريقة. يمكنك ضبطها
يدويًا أو الحجم التلقائي لملاءمة الارتفاع
[55]
من النص الخاص بك.
[57]
في بعض الأحيان يكون من المفيد أن تكون قادرًا على تغيير الحجم
كل من الخلايا الخاصة بك في وقت واحد. في هذا المثال،
[62]
أود أن أجعل كل صفاتي على وجه الدقة
نفس الارتفاع. للقيام بذلك ، انقر فوق "تحديد"
[67]
كل زر في الزاوية العلوية اليسرى. ثم تغيير حجم
صف (لا يهم أي واحد) ... و
[73]
سيتم تطبيق التغيير على ورقة العمل بأكملها.
[77]
بعد ذلك ، أحتاج إلى إضافة صف آخر إلى هذه القائمة.
أود أن أضعها بين الصف 4 والصف
[82]
5. لإضافة صف جديد ، كل ما عليك القيام به هو
حدد عنوان الصف أدناه حيث تريد
[88]
الجديد للظهور. ثم انقر فوق "إدراج"
أمر…
[98]
العملية مشابهة لإدخال جديد
عمود. ما عليك سوى اختيار عنوان العمود ل
[103]
الحق في المكان الذي تريد فيه الجديد
اذهب. انقر فوق الأمر إدراج ... وعمود
[108]
سوف تظهر على اليسار.
[113]
يعد حذف الأعمدة والصفوف أمراً سهلاً.
أولاً ، حدد العمود أو الصف الذي تريده
[117]
احذف ... ثم انقر على أمر الحذف.
سيتم حذف العمود أو الصف ، مما يسبب
[124]
الخلايا الأخرى للتحرك وتعبئة الفجوة
تلقائيا. فقط تذكر أن هناك
[129]
فرق بين المقاصة والحذف:
حذف الخلايا يزيلها من ورقة العمل الخاصة بك ؛
[134]
إزالة فقط يزيل محتويات.
[138]
يمكنك أيضًا نقل عمود أو صف إلى آخر
موقعك. في هذا المثال ، سننقل عمودًا.
[143]
كل ما عليك فعله هو اختيار الشخص الذي تريده ،
ثم انقر فوق الأمر قص.
[149]
بعد ذلك ، حدد العمود على يمين المكان
تريد نقل العمود. انقر على
[154]
إدراج قائمة منسدلة على الشريط ... ثم
اختر Insert Cut Cells.
[160]
تقنية أخرى مفيدة لإعادة ترتيب البيانات
هي القدرة على إخفاء بعض الأعمدة أو
[166]
الصفوف. على سبيل المثال ، لا أحتاج حقًا لذلك
انظر هذه الأعمدة الثلاثة الآن. أنا أفضل
[171]
التركيز على عناوين البريد الإلكتروني للعملاء. إذا
نحن النقر بزر الماوس الأيمن ... ثم اختر إخفاء من
[177]
القائمة ... الأعمدة تختفي مؤقتًا.
[182]
لإظهارها ، حدد الأعمدة على أي منهما
جانب من تلك المخفية ... ثم انقر بزر الماوس الأيمن
[187]
مرة أخرى ... واختر إظهار.
[193]
دعنا نسير بسرعة إلى ورقة العمل النهائية ...
[197]
بعد ذلك ، أريد إلقاء نظرة على نص التفاف ،
وهي طريقة لمعالجة الخلايا
[201]
تحتوي على نص أكثر مما يمكن عرضه فعليًا.
على سبيل المثال ، أرغب في تغيير حجم العمود الخاص بي
[206]
من العناوين إلى حوالي نصف حجمها الحالي ،
لكن لا يزال بإمكانك رؤية المحتويات.
[212]
يمكننا القيام بذلك باستخدام أمر التفاف النص
على الشريط. كما ترون ، هذا يعرض
[217]
النص على خطوط متعددة.
[220]
الآن لللمسة النهائية - الجمع بين
في الصف العلوي ، لذلك عنوان ورقة العمل الخاصة بي
[225]
يمكن أن تتمركز في خلية كبيرة واحدة. إلى
القيام بذلك ، حدد الخلايا التي تريد دمجها ...
[232]
ثم انقر فوق الأمر Merge & Center. هناك،
هذا ممتاز.
[238]
للوصول إلى المزيد من خيارات الدمج ، افتح القائمة المنسدلة
القائمة هنا. يمكنك دمج عبر خلق
[244]
دمج الصفوف بدلاً من خلية واحدة كبيرة
(إذا كان لديك خلايا متعددة محددة). أنت
[249]
يمكن أيضًا الدمج بدون توسيط أو تقسيم
الخلايا الخاصة بك مرة أخرى.
[254]
هناك جانب سلبي لاستخدام أمر الدمج
على أية حال. إذا كنت تريد دمج عدة خلايا
[259]
كل تحتوي على بيانات ، سوف تبقي دمج فقط
محتويات الخلية اليسرى العلوية وتجاهلها
[264]
كل شيء آخر. لذلك يجب أن تكون حذرا
عند استخدام هذه الميزة ...
[267]
أفضل طريقة للتعرف على دمج الخلايا ،
التفاف النص ، والعمل مع الأعمدة و
[272]
الصفوف هو ممارسة. لذلك في المرة القادمة أنت
باستخدام Excel ، ابحث عن الطرق التي يمكنك تخصيصها
[277]
ورقة العمل الخاصة بك ليناسب بياناتك بشكل أفضل.
Most Recent Videos:
You can go back to the homepage right here: Homepage