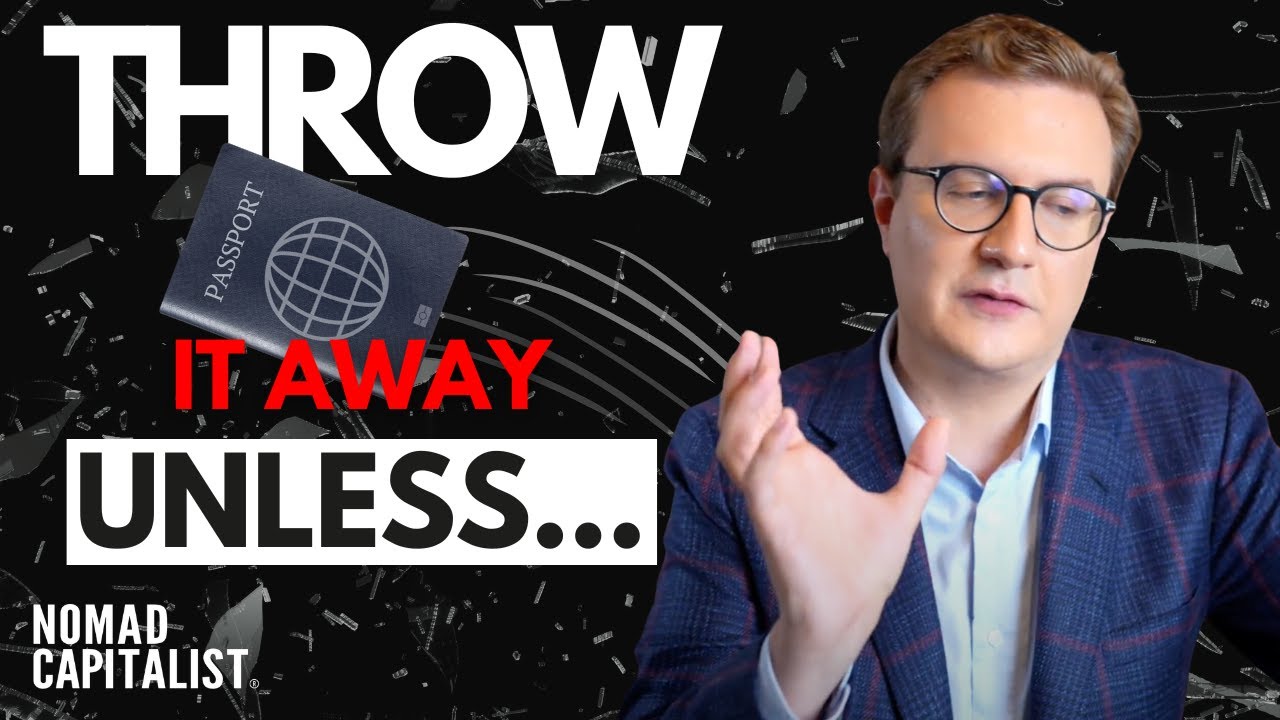🔍
8 Google Calendar Tips for Productivity 📆 - YouTube
Channel: Jeff Su
[8]
很酷对吧?
[9]
让我们开始吧!
[11]
朋友们,欢迎回到我的小红书频道,
[12]
如果你是新来的,我是杰夫,
[13]
我们主要分享实用可行的求职技巧和高效法则,
[16]
如果你是在校学生或职场人士,
[18]
不妨订阅我的频道,获取更多实用可行的内容。
[21]
今天我准备了8个谷歌日历的实用技巧,
[24]
能够帮助你们变得更有效率,
[25]
还会解锁几个你们可能
[27]
都不知道的隐藏功能,
[29]
它们绝对会使你们的生活更加轻松。
[32]
如果你在工作中或学习中使用谷歌日历,
[34]
一定要坚持看完这个视频噢!
[37]
因为我专门为你们准备了一个小技巧。
[40]
在视频开头
[41]
你们应该已经看到了,
[42]
只需在地址栏输入cal.new
[45]
就能打开新的谷歌日历创建页面。
[48]
如果你需要快速创建一项活动,
[50]
但还没打开谷歌日历,这个小技巧就很有用。
[52]
比起额外手动打开谷歌日历
[54]
点击创建活动,
[56]
如果你在电脑上操作的话,
[58]
只需按Command键或Control键加T,
[59]
再输入cal.new就能打开新的日历创建页面。
[63]
据我所知,谷歌Chrome浏览器和苹果Safari浏览器
[64]
都支持这个快捷键。
[67]
还有个额外好处,
[68]
如果你输入doc.new, slides.new 或者 sheets.new,
[74]
还能分别打开谷歌文档、谷歌幻灯片
[78]
和谷歌表格。
[80]
谷歌日历第二个实用技巧,
[81]
每个技巧都会比上一个更加高级。
[84]
就是将日历默认提醒时间
[86]
从10分钟改为2分钟。
[88]
我个人觉得活动开始前10分钟通知
[90]
作用不是很大,
[92]
因为等到活动开始,
[93]
我可能都已经忘了这个活动了,
[96]
尤其是这段时间大家都居家办公。
[98]
所以你要做的是
[99]
前往你的日历主页,点击右上角「设置」,
[101]
或者按S键,
[103]
进入设置页面,在左侧菜单栏
[106]
找到「我的日历设置」,点击你的日历,
[109]
找到 「活动通知」选项,
[112]
将默认的10分钟修改成几分钟呢,
[114]
你想几分钟就几分钟。
[115]
我自己认为2分钟最适合我,
[117]
我看到日程还有2分钟,
[119]
我处理好手头上正在做的事,
[120]
然后直接进入下一场会议。
[122]
谷歌日历第三个实用技巧,
[124]
很多人都经常抱怨过这件事,
[126]
我说的很多人,主要是说我自己。
[129]
那就是你的日历邀请功能
[131]
默认可以由别人修改。
[135]
我来展示一下是怎么回事。
[136]
在设置页面,进入「基本」选项,
[138]
点击「活动设置」,在「默认邀请对象权限」
[143]
确保一定要勾选「修改活动」。
[146]
这么做是因为,如果你邀请的人
[149]
在该时间段内没空,他可以自行修改
[152]
活动时间,而不需要找你说
[154]
“嘿,能不能再邀请我一次或者换个时间”,
[157]
然后你答应他,或者你说等一下,
[159]
这些都太浪费时间了。
[160]
即便你有个很大的活动,邀请了很多人参加,
[163]
而且你不想有人一不小心修改了活动,
[166]
你只需要针对这个活动,取消勾选
[169]
「修改活动」选项。
[171]
谷歌日历第四个实用技巧,
[172]
这是最后一个简单的技巧,
[174]
而且与目前我们所处的这种
[176]
虚拟办公新常态息息相关。
[178]
这个技巧就是显示不同时区
[180]
以便进行跨时区的日程安排。
[183]
在设置页面,
[184]
找到「基本」选项,选择「世界时钟」,
[187]
勾选 「显示世界时钟」, 添加你想要的时区。
[192]
虽然我在这些时区
[193]
没有任何朋友,但做梦也是可以有的吧。
[197]
另外还有个额外功能,
[198]
你可以在你的日历里启用第二时区,
[203]
这样你在发送邀请的时候,
[205]
就能准确知道那个时区的时间。
[206]
我经常和
[207]
在美国西海岸山景城的同事开会,
[210]
所以我通常会将那边的时间放在这里,
[214]
和第一时区一起显示。
[215]
不过因为我曾在东海岸
[216]
上学工作,东海岸就是最好的地方。
[219]
在进入更高阶的技巧之前,如果你觉得
[222]
目前的内容很有帮助,请给我点个赞吧!
[225]
如果你觉得这些技巧没什么用,
[227]
记得点两次大拇指噢!
[229]
谷歌日历第五个实用技巧,
[231]
添加仅限你自己可见的隐藏活动。
[235]
举个例子,拯救世界的白日梦
[241]
然后在下面的「默认公开范围」
[244]
选择「空闲」
[246]
以及「不公开」,点击保存,
[250]
这样你就创建好了一个仅限自己可见的活动。
[252]
我们也可以设置一些正经的提醒,
[254]
比如快速拉伸、去喝杯水
[256]
与此同时,其他人看到你的这个时段
[259]
依旧是公开和空闲。
[262]
第六个技巧是第五个技巧的延伸,
[264]
也非常实用。
[265]
如果你有一些每周或每月
[268]
重复执行的事项,
[270]
比如说我有一个隐藏日历活动,
[273]
提醒我每周二晚上
[276]
准备演讲片段。
[277]
我可以选择只接收
[279]
日历给我发重要提醒通知,
[282]
但更加有效的是
[283]
我在这里选择电子邮件通知,
[288]
保存,然后打开Gmail,创建新的过滤器,
[293]
在第一行输入
[294]
[300]
在包含字词输入"snippets",
[303]
创建过滤器,在应用标签选择"follow up"
[308]
创建过滤器。
[310]
等到下一次隐藏活动发生时,
[312]
你就可以收到邮件通知啦!最棒的是
[314]
这个通知会发到你的收件箱里,
[318]
标注着"follow up"标签,
[319]
你就不会忘了要做这件事。
[321]
如果你还没有设置标签,
[323]
还未启用预设标签功能,记得
[326]
看一下《高效管理邮箱“零邮件”》视频。
[329]
谷歌日历第七个实用技巧,
[330]
通过Gmail给你自己发每天的日程表。
[334]
对于那些没有
[335]
查看明天日程安排习惯的小伙伴,
[338]
这是个很好的办法,
[339]
让你快速瞧一眼当天的日程安排。
[342]
你只需要回到设置页面,
[344]
找到「我的日历设置」, 点击你的日历,
[348]
找到「活动通知」,
[349]
在「其他通知」下面,
[351]
为「每日日程」选择电子邮件通知。
[354]
现在你每天早晨5点就能收到邮件,
[357]
提醒你当天的日程安排。
[359]
谷歌日历第八个实用技巧,
[361]
使用日历高级搜索功能。
[363]
如果你以为只有谷歌搜索引擎
[365]
才能满足你最根本的搜索需求,
[367]
那就大错特错了。
[369]
因为谷歌日历本身也自带了
[372]
非常棒的搜索功能。
[374]
在日历主页,点击右上方的放大镜图标,
[376]
进入搜索栏,
[377]
点击下拉箭头展开过滤选项。
[381]
在这里我们可以过通过
[382]
关键词过滤活动参与者、地点,
[386]
如果你忘了具体日期,还可以筛选日期范围,
[389]
或者你还想查看
[390]
这个日程邀请的备注或具体议程。
[394]
举个例子,Elon和Jeff
[397]
开特斯拉融资讨论会,Elon Mush
[402]
未找到结果
[404]
有点奇怪呢,
[405]
肯定是不小心给删除了,
[407]
明明昨天还在的,好奇怪啊!
[413]
好啦,下面再教个额外技巧,
[414]
如果你在工作或学习中用谷歌日历,
[417]
很可能在左边侧栏这里
[419]
会出现很多联系人,
[421]
这么多名字会让你看得很头晕。
[423]
如果你需要反复搜索
[425]
某一个人的日历,
[427]
比如说你的上司或教授,
[429]
现在我用的是自己的帐户,
[430]
可以看到我没什么朋友,
[432]
我相信质量优于数量
[434]
不过你可以点击
[435]
这三个点进入设置选项,
[437]
修改日历名称,将它置顶。
[441]
因为谷歌日历是按照字母顺序排序的,
[445]
你可以把名称改成a加下划线,
[449]
或者加星号也行,就是有点无聊。
[453]
更好玩的是,你可以去emojipedia.org
[456]
搜索一个表情作为对这个人的提示。
[459]
比如说,你输入金钱,钱袋,
[464]
复制粘贴在这里,然后保存返回上一页,
[469]
噔噔,Warren Buffet,钱袋,联系人置顶,
[474]
他就是我在管理金钱方面的超级导师。
[478]
好啦,欢迎在下面评论区告诉我
[480]
你最喜欢哪个小技巧呢?
[482]
对我来说,添加时区的功能特别有帮助
[484]
因为我和在世界各地的同事都有会议。
[487]
希望这期视频对你们有用,
[488]
记得订阅我的频道噢,与此同时,
[491]
祝你们有棒棒的一天!
Most Recent Videos:
You can go back to the homepage right here: Homepage