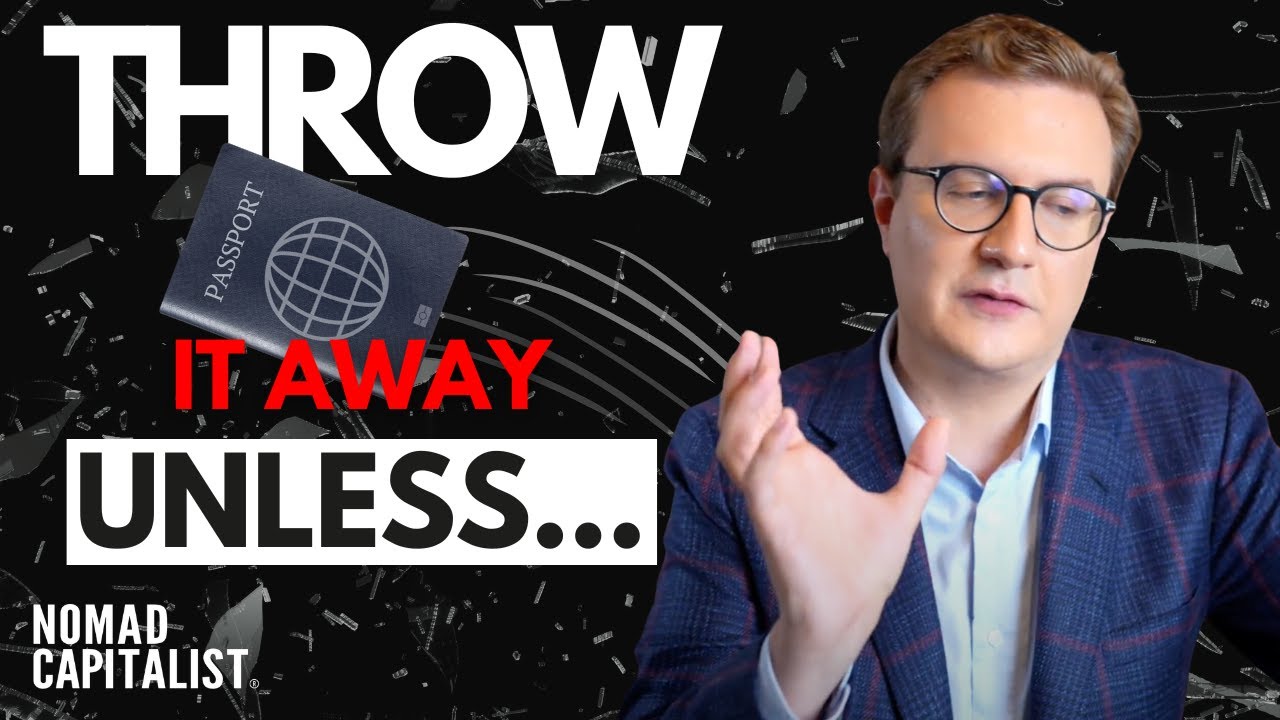🔍
🔉 How to Convert Audio to Text - FREE & No Time Limits - YouTube
Channel: unknown
[0]
hi everyone kevin here today i want to
[3]
show you how you can convert audio into
[6]
text
[7]
we're going to use an app that comes
[9]
with windows 10 and we're going to
[11]
combine that with a virtual audio cable
[14]
if that sounds confusing don't worry
[16]
we're going to walk through all of this
[18]
step by step
[20]
this works with all major languages it's
[22]
free and there are no time limits at all
[26]
all right let's jump on the pc not
[28]
literally and let's see how we can do
[30]
this to convert audio into text i
[33]
mentioned that we're going to use two
[35]
separate tools and the good news is you
[38]
already have one of these tools it comes
[40]
for free with windows 10 and it's called
[43]
the dictation tool
[45]
if you've never used it before you can
[48]
launch it by pressing the windows logo
[50]
key on your keyboard together with the h
[53]
key h as in hotel this opens up the
[56]
dictation tool on the top of the screen
[59]
and to have it start listening simply
[61]
click on the microphone icon
[64]
testing testing one two three testing
[66]
testing one two three
[70]
once you're done simply click on the
[71]
microphone icon again and then it'll
[74]
stop listening and here you see all the
[76]
text that i said it transcribes all of
[79]
this text for me
[80]
the dictation tool works really well
[83]
when i feed in live audio so i talk
[85]
right now it transcribes it and it gives
[87]
me the result but what if i want to
[90]
let's say take a video file or maybe i
[92]
want to take a pre-recorded audio file
[94]
and i want to transcribe that well we
[97]
need to get another tool called a
[99]
virtual audio cable and for that let's
[101]
open up our web browser the second tool
[104]
that we're going to get is called a
[106]
virtual audio cable and my favorite one
[109]
is made by a company called vb audio
[111]
software
[112]
you can download it at the following
[114]
website and it's completely free to
[117]
download this will allow us to take the
[119]
output from an app like say a video
[121]
player or maybe you're listening to a
[123]
podcast it'll allow you to take any type
[125]
of sound output and we'll be able to use
[128]
this to feed it into the dictation tool
[131]
on this page click on the download link
[133]
and run through the installation process
[136]
once you finish installing next we need
[138]
to set up our computer so it uses the
[140]
new virtual audio cable
[143]
down on the taskbar in the search field
[145]
type in sound and then click on the best
[147]
match for sound settings this opens up
[150]
sound settings and here we need to
[152]
modify two different settings up on top
[154]
we can choose our output device and
[157]
currently i have it set to my computer
[159]
speakers
[160]
select this drop down list and switch it
[162]
over to cable input this is going to
[165]
send the output into our virtual cable
[168]
down below we can also choose our input
[170]
device and this is typically your
[172]
microphone
[173]
here click on the drop down list and
[175]
here let's switch it to the cable output
[178]
by doing this once again it's going to
[179]
take the output from say a video player
[182]
a podcast a sound recording and it's
[184]
going to take that output and it's going
[186]
to feed it into the input or basically
[188]
feed it into our microphone
[190]
once we finish the transcription or once
[193]
we convert our audio into text you can
[195]
come back into sound settings and you
[197]
can restore it back to the default for
[199]
now we're all done making changes so we
[201]
can close this window out now that we
[203]
have everything configured we are ready
[206]
to convert audio into text i opened up
[209]
my web browser and i navigated to my
[211]
favorite youtuber kevin stratford i want
[214]
to take the talk track from this video
[216]
and i want to turn it into a transcript
[219]
once again i want to open up windows
[221]
dictation i'll press the windows logo
[224]
key together with h h as in hotel
[227]
over here i'll click on play on the
[229]
video next i'll click into notepad so
[232]
that's currently the active text field
[235]
and then i'll click on the microphone
[236]
icon
[237]
here now the dictation tool is listening
[240]
to the video and it's turning the talk
[242]
track into text look at that and that is
[245]
pretty cool
[246]
now all in all it'll do a pretty decent
[249]
job it might miss some punctuation here
[252]
and there and a few of the words might
[253]
be a little bit off but it's very
[256]
readable and i can easily understand it
[258]
here you see that it's currently
[260]
catching up with what i'm saying i guess
[262]
i'm kind of a fast speaker but here you
[264]
see it turn it into a transcript now i
[267]
could go and play this entire video and
[269]
i'd have a transcript of everything that
[271]
i said once i'm all done i'll go up and
[274]
click on the microphone and that'll stop
[276]
the windows dictation tool alright well
[279]
let me know down below in the comments
[280]
were you able to successfully transcribe
[283]
a file
[284]
if you enjoyed this video and you'd like
[286]
to see future videos like this please
[288]
consider subscribing alright well that's
[291]
all i have for you today i hope you
[293]
enjoyed and as always i hope to see you
[294]
next time bye
[297]
[Music]
[309]
you
Most Recent Videos:
You can go back to the homepage right here: Homepage